아이폰에서 윈도우 컴퓨터로 사진이나 영상을 옮길때 USB 직접연결하여 아이튠즈 어쩌구 아이클라우드 어쩌구...
정말 귀찮고 랙이나 여러가지 이유로 옮겨지지 않을때 정말 애를 먹곤 합니다
그래서 애플 생태계에서는 에어드랍이 있는데 회사나 집에서 윈도우 컴퓨터를 사용하는 분들께서는 정말 귀찮게 옮겨야하죠
하지만 USB연결, 아이튠즈, 아이클라우드 없이 설정 한 번이면 무선으로 아이폰에서 윈도우로 옮기는 방법이 있다면 정말 꿀팁이겠죠?
제일 쉬운방법으로 지금 바로 알려드리겠습니다!
1. 우선 본인이 사용하는 컴퓨터에 [새폴더]를 만들어줍니다
이름은 본인이 알아보기 쉽게 작성해줍니다

2. 생성한 폴더를 [우클릭]하여 [속성]에 들어가줍니다
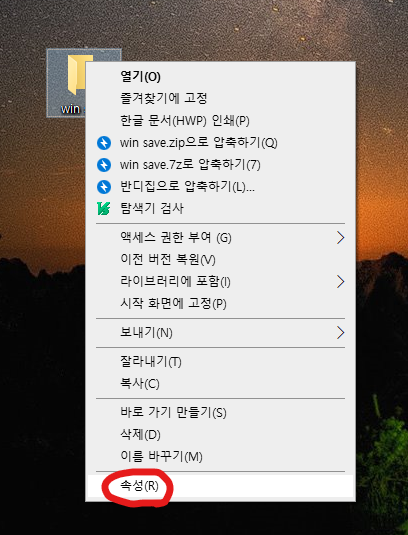
3. 상단에 [공유]를 눌러 아래에 [고급 공유]를 눌러 들어가줍니다
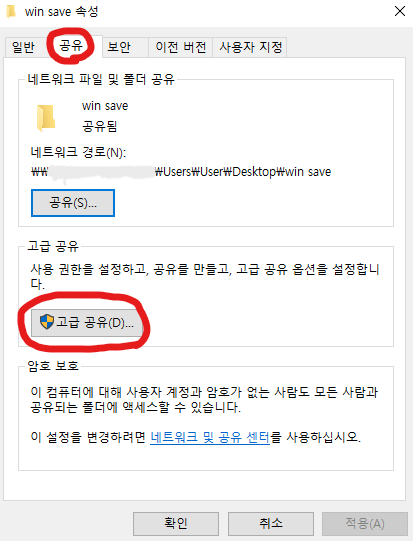
4. 상단에 [선택한 폴더 공유]를 체크해주시고 그 아래 [권한]을 눌러 들어가줍니다
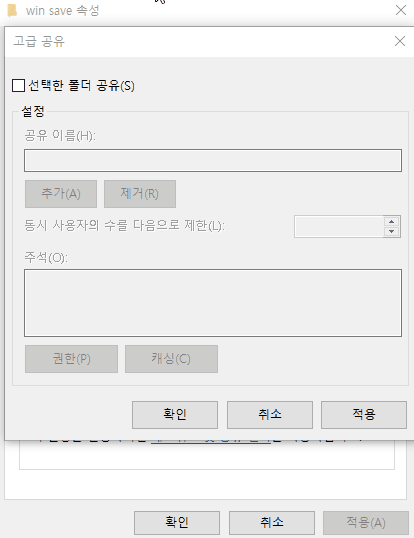
5. 아래 GIF와 같이 [모든 권한]을 [허용]에 체크해주시고 [적용]과 [확인]을 눌러줍니다
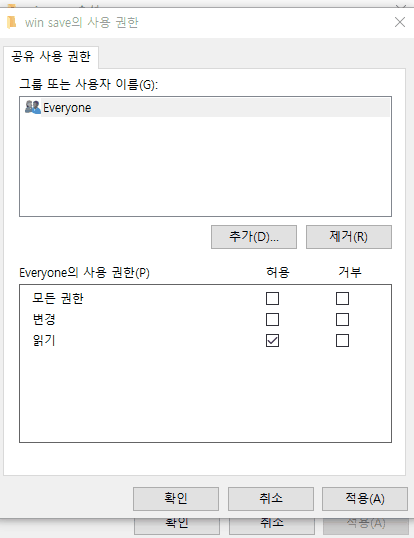
6. 그리고 다시 한번 [적용]과 [확인]을 눌러 고급 공유창을 꺼줍니다
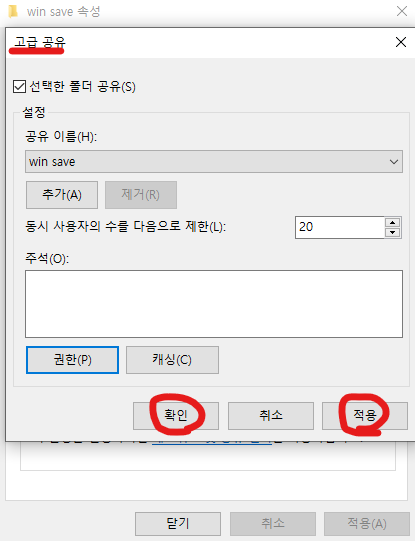
7. 하단에 있는 [네트워크 및 공유센터]를 클릭해줍니다
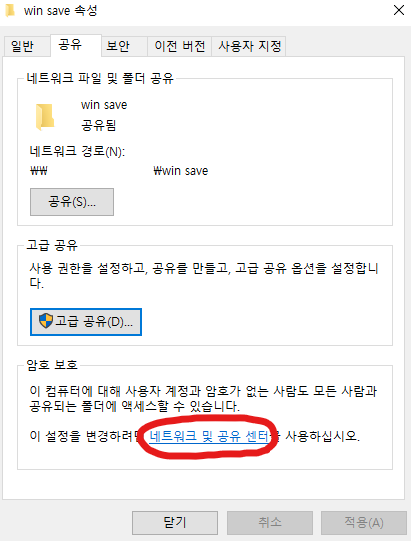
8. 고급 공유 설정창이 켜지면 [네트워크 검색 켜기]와 [파일 및 프린터 공유 켜기]가 체크돼있는지 확인해줍니다
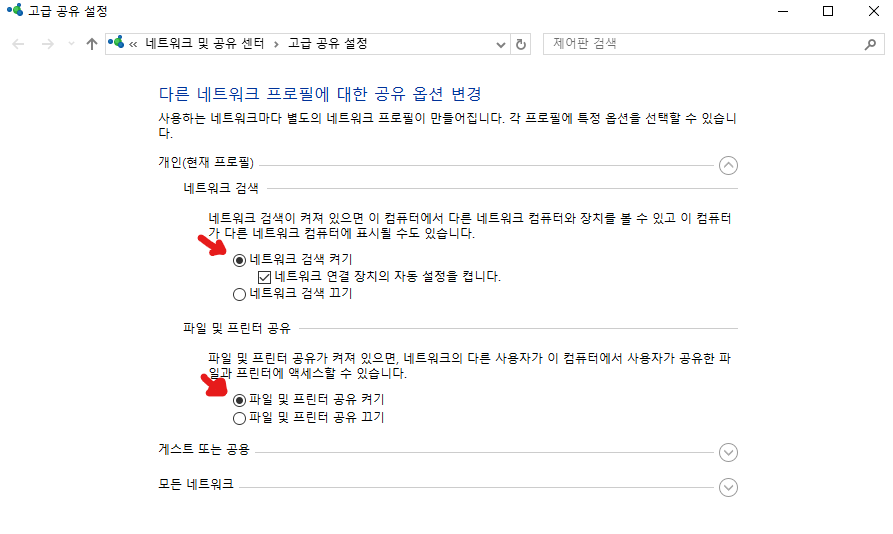
9. 세 번째 목록인 [모든 네트워크] 목록을 열어준 후 맨 밑에 [암호 보호 공유 끄기]를 체크해준 후 아래 [변경 내용 저장]을 눌러 저장해줍니다
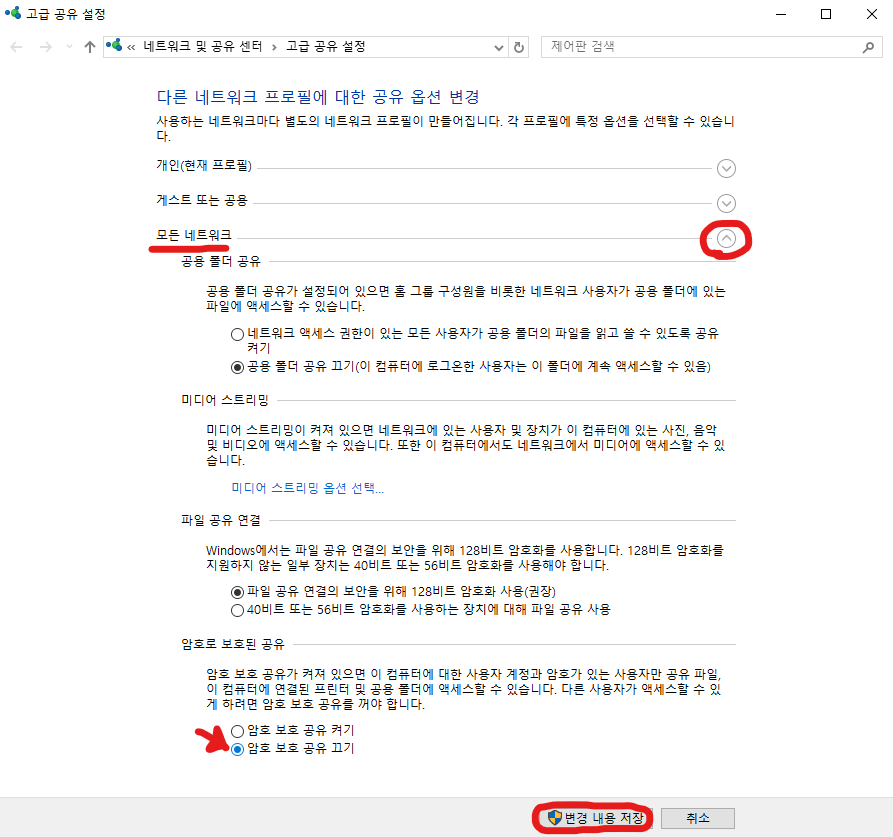
10. 그리고 다시 폴더 속성에서 [공유] 버튼늘 눌러줍니다
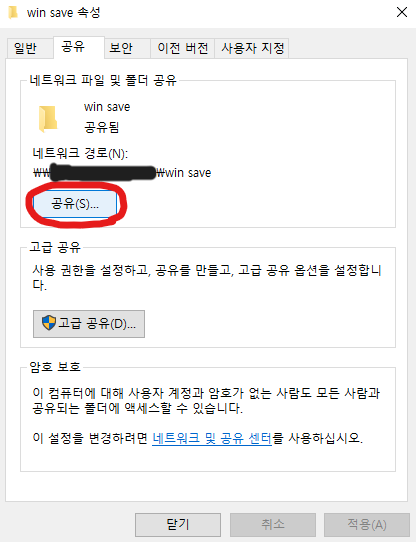
11. 그리고 목록을 열어주어 [Everyone]을 클릭하여 설정해줍니다

12. 설정된 이후 [추가] 버튼을 누른 후 아래 GIF와 같이 [읽기/쓰기]를 활성화 하여 [공유]버튼을 눌러줍니다
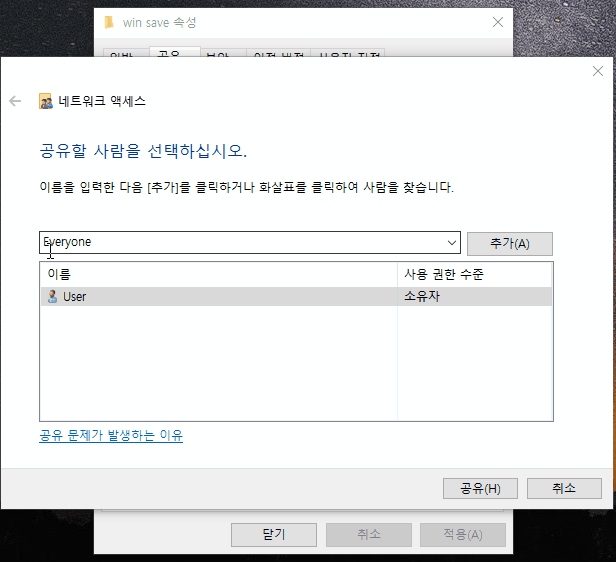
13. 폴더가 공유된걸 확인한 후 [완료]버튼을 눌러줍니다
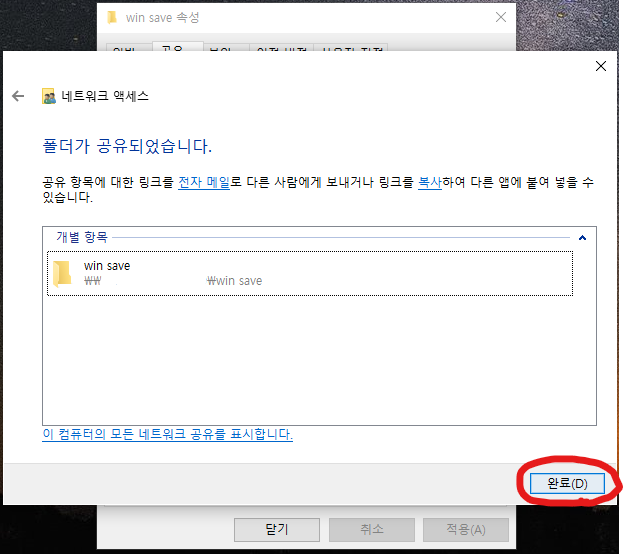
14. 이제 [윈도우 찾기] 에서 [네트워크 상태]를 검색해 들어가줍니다
다른 경로로는 [설정] → [네트워크 및 인터넷]으로 들어가주면 됩니다
이후 [속성] 버튼을 눌러줍니다
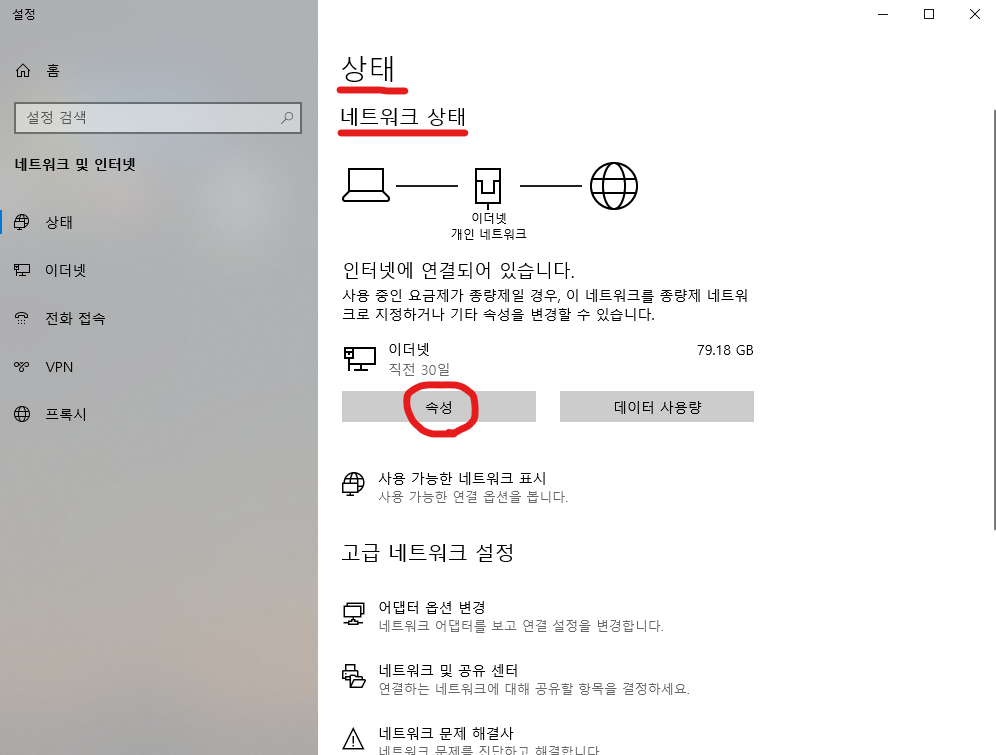
15. 아래로 스크롤하여 [IPv4 주소]를 확인해줍니다
이제 아이폰과 무선 연결시 필요하기 때문에 외우거나 창을 켜두시면 됩니다

16. 이제 아이폰에서 [파일]을 실행해줍니다
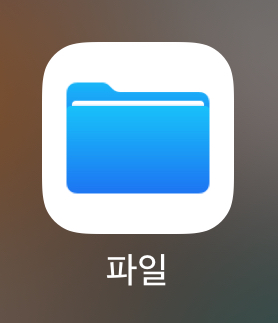
17. 우측 상단에 [...]버튼을 누른 후 [서버에 연결]을 눌러줍니다
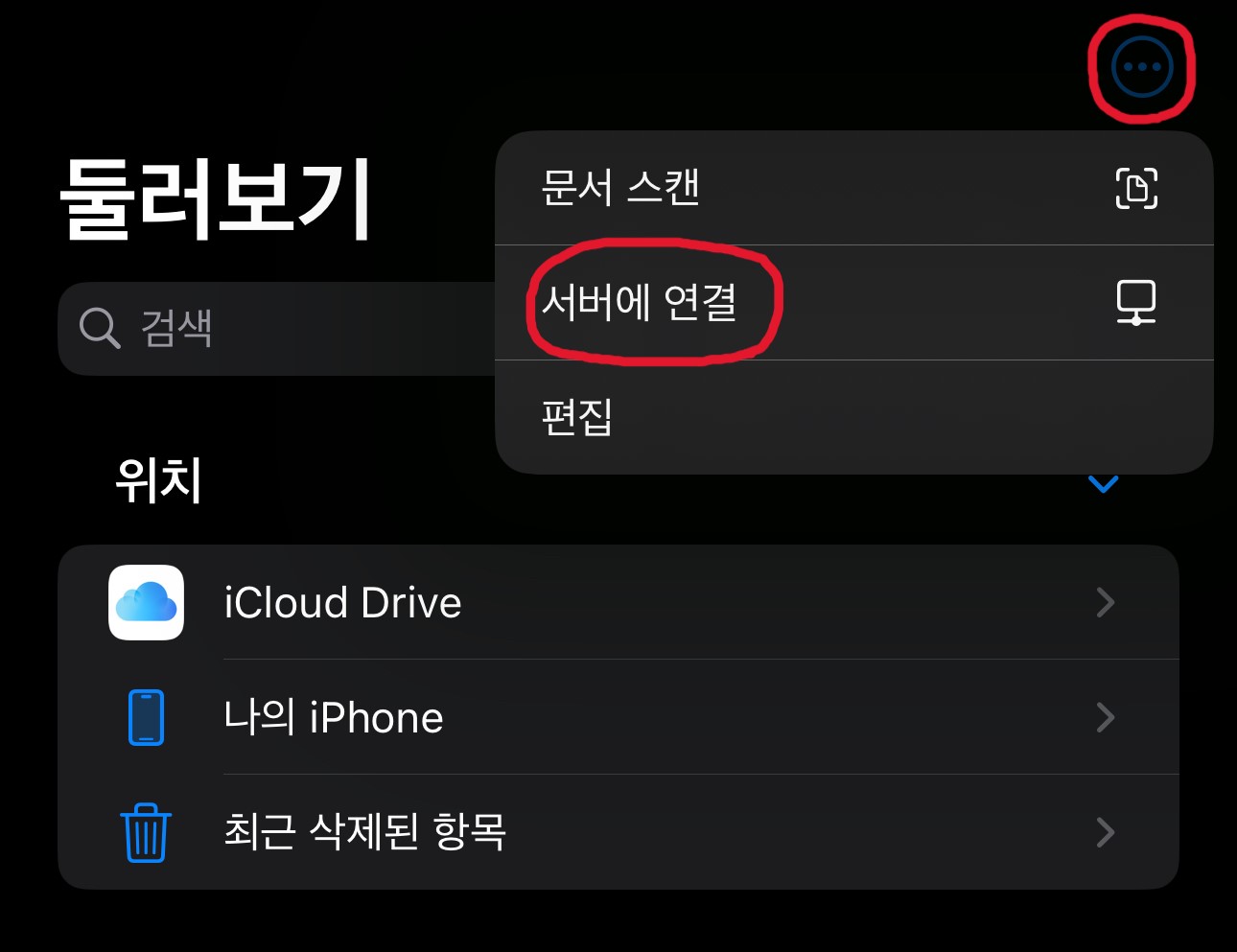
18. 서버란에 아까 15번에서 확인한 [IPv4 주소]를 적어준 후 [연결] 버튼을 눌러줍니다
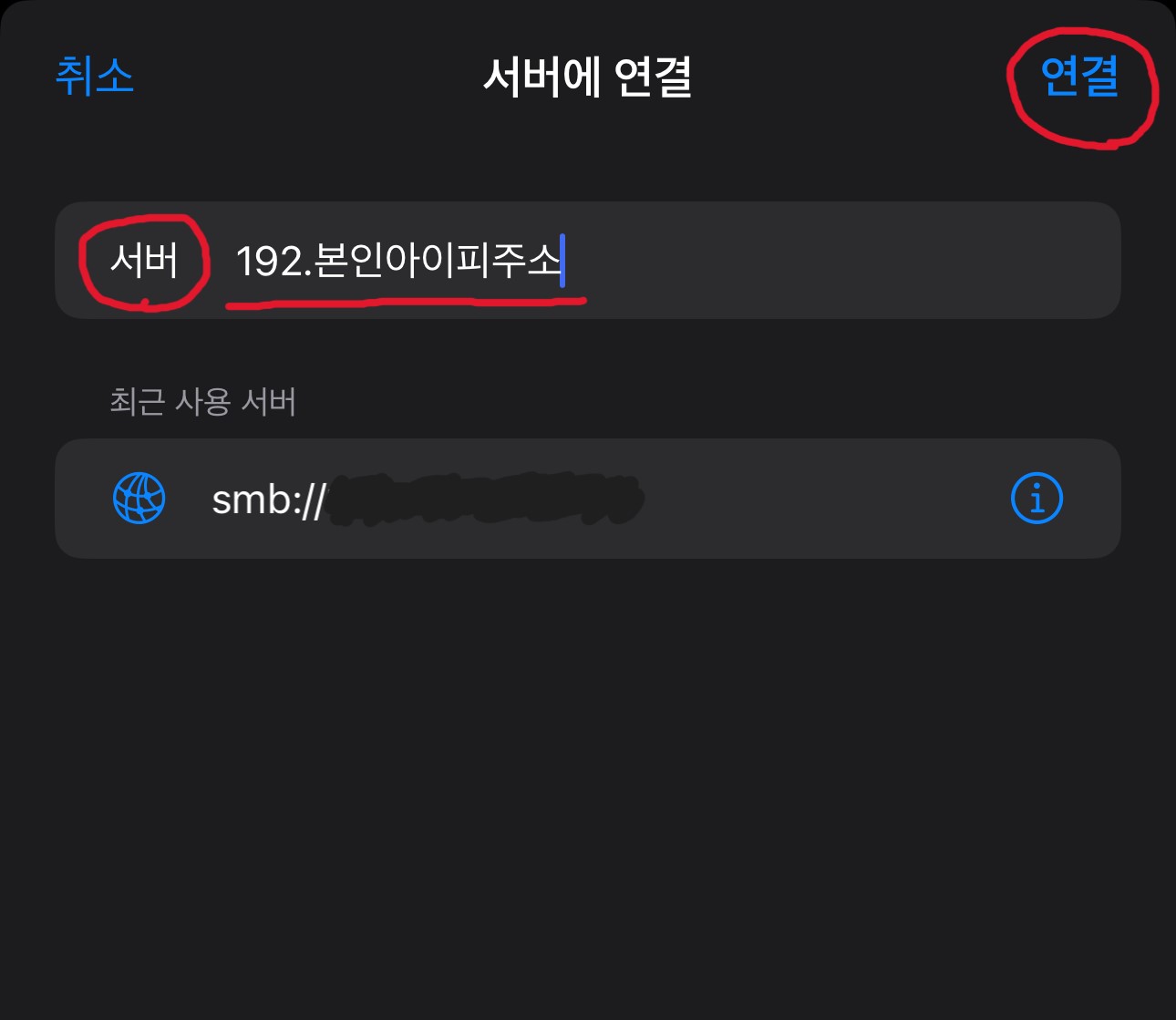
19. [방문자]로 설정한 후 [다음] 버튼을 눌러줍니다
등록 사용자로 진행하실 경우 본인이 윈도우에 사용하는 계정을 입력하여 사용하셔도 되는데
윈도우 특성상 로컬계정을 사용하시는 분도 계시고 계정이 다양하게 등록돼 있어 확인이 안되는 분들도 있어 방문자로 설정하는 방향으로 게시글을 적었습니다
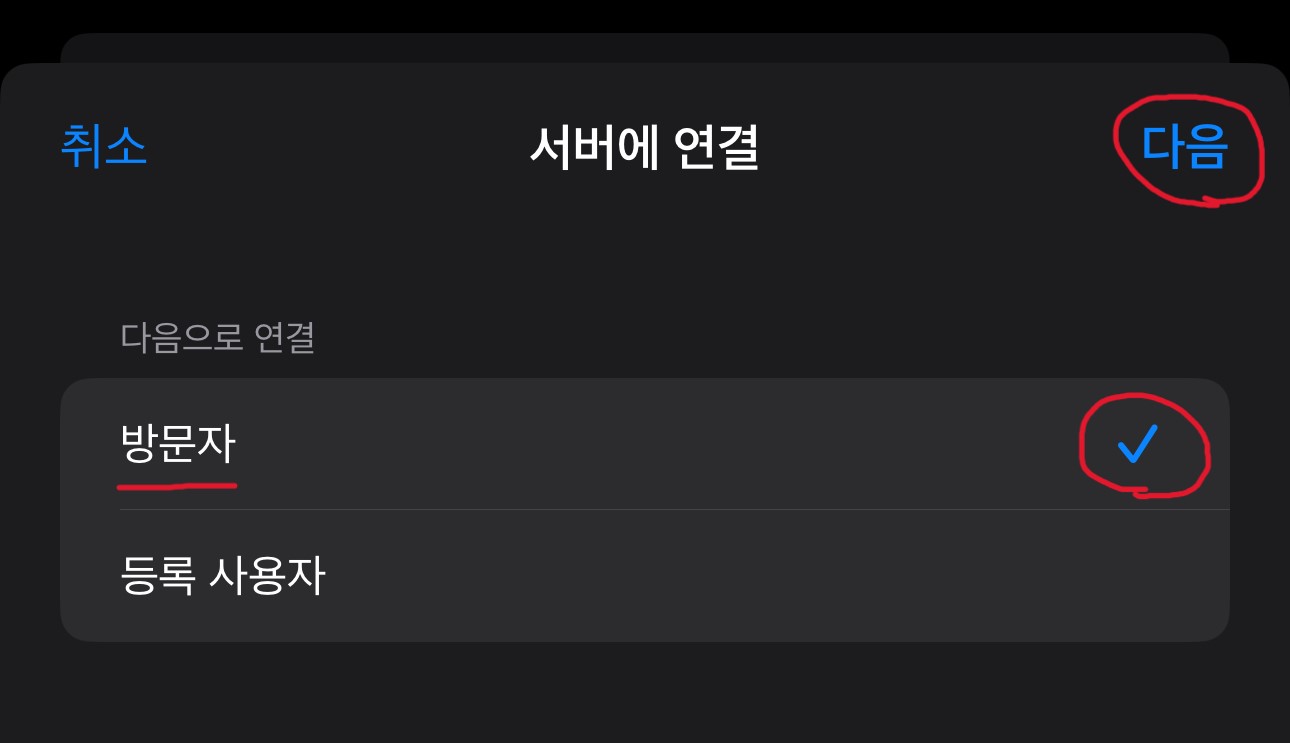
20. 등록이 되셨으면 이제 본인이 설정한 폴더가 확인됩니다
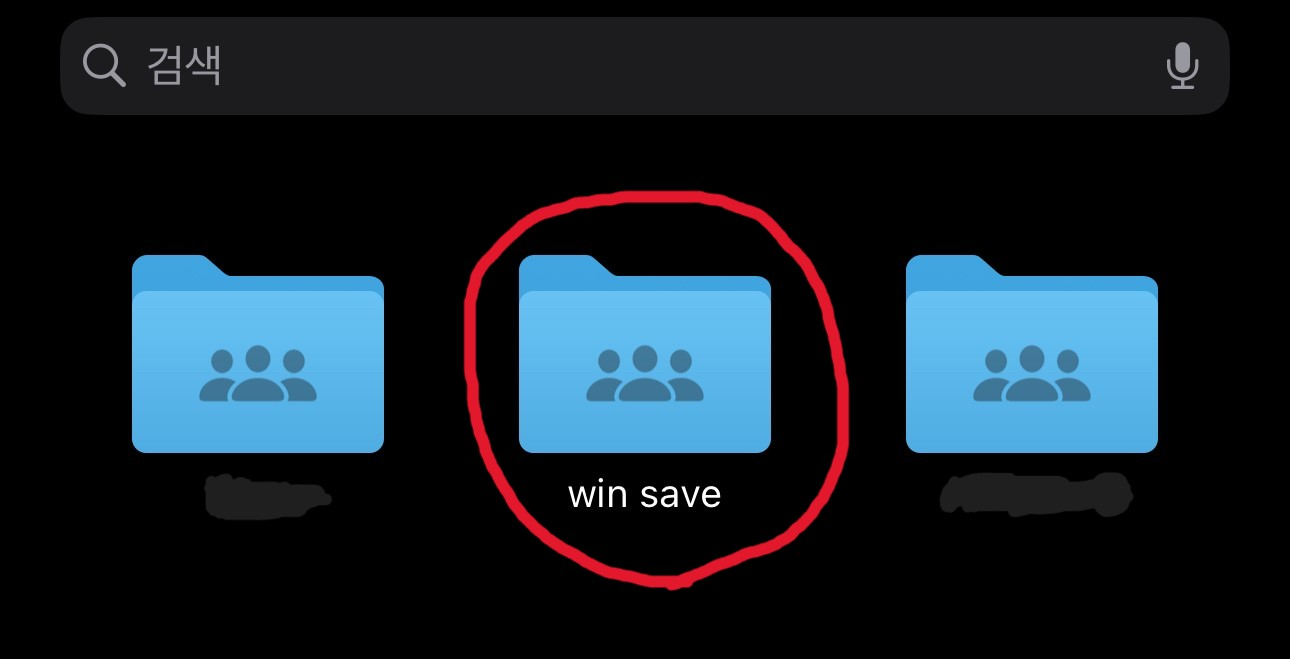
21. 이제 본인이 옮길 사진 및 영상을 찾아 왼쪽 하단에 있는 [공유 버튼]을 눌러줍니다
저는 제가 키웠던 고양이사진을 옮겨보겠습니다

22. 아래로 스크롤하여 [파일에 저장]을 눌러줍니다
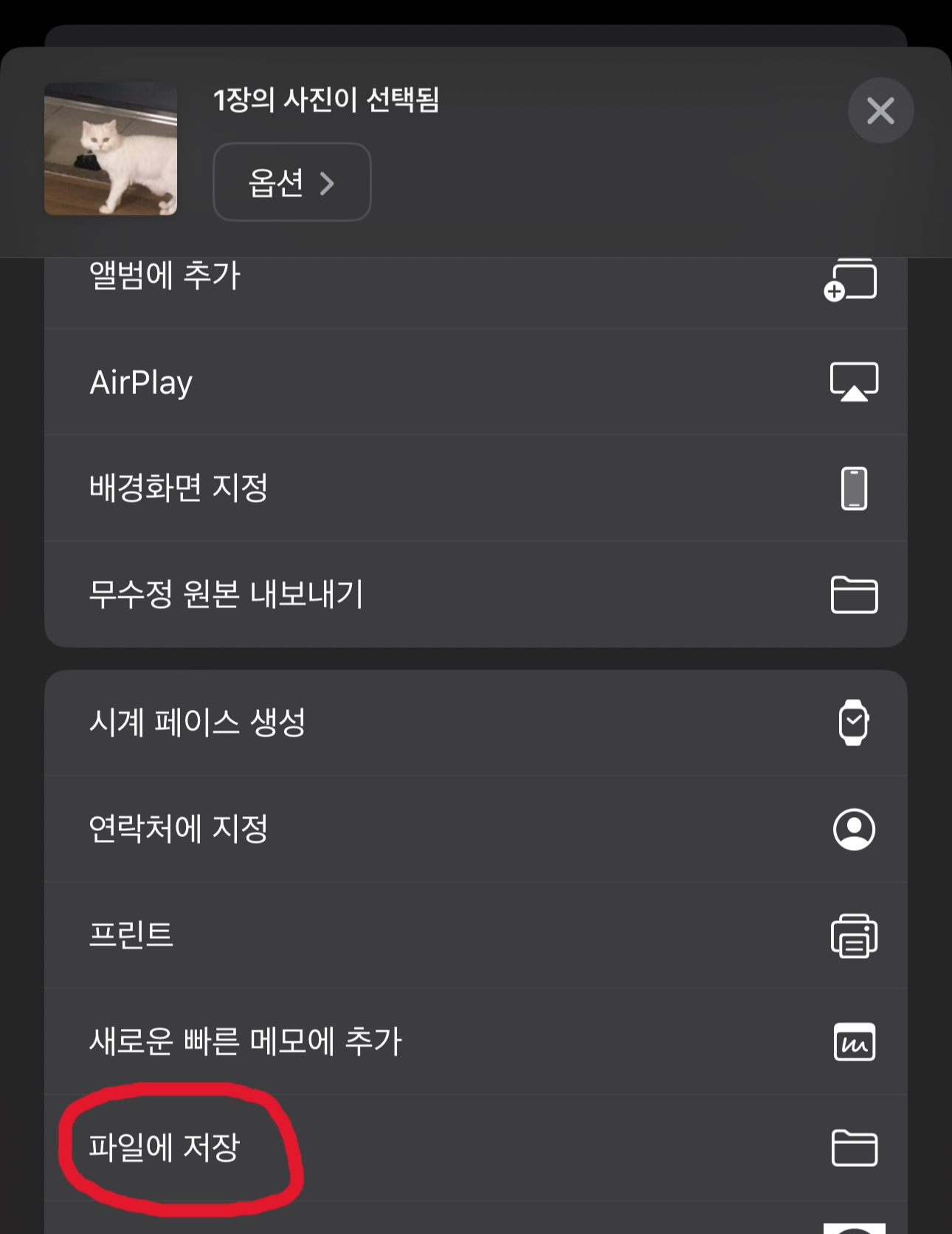
23. 그럼 공유됨에서 본인이 등록한 아이피 주소를 눌러줍니다
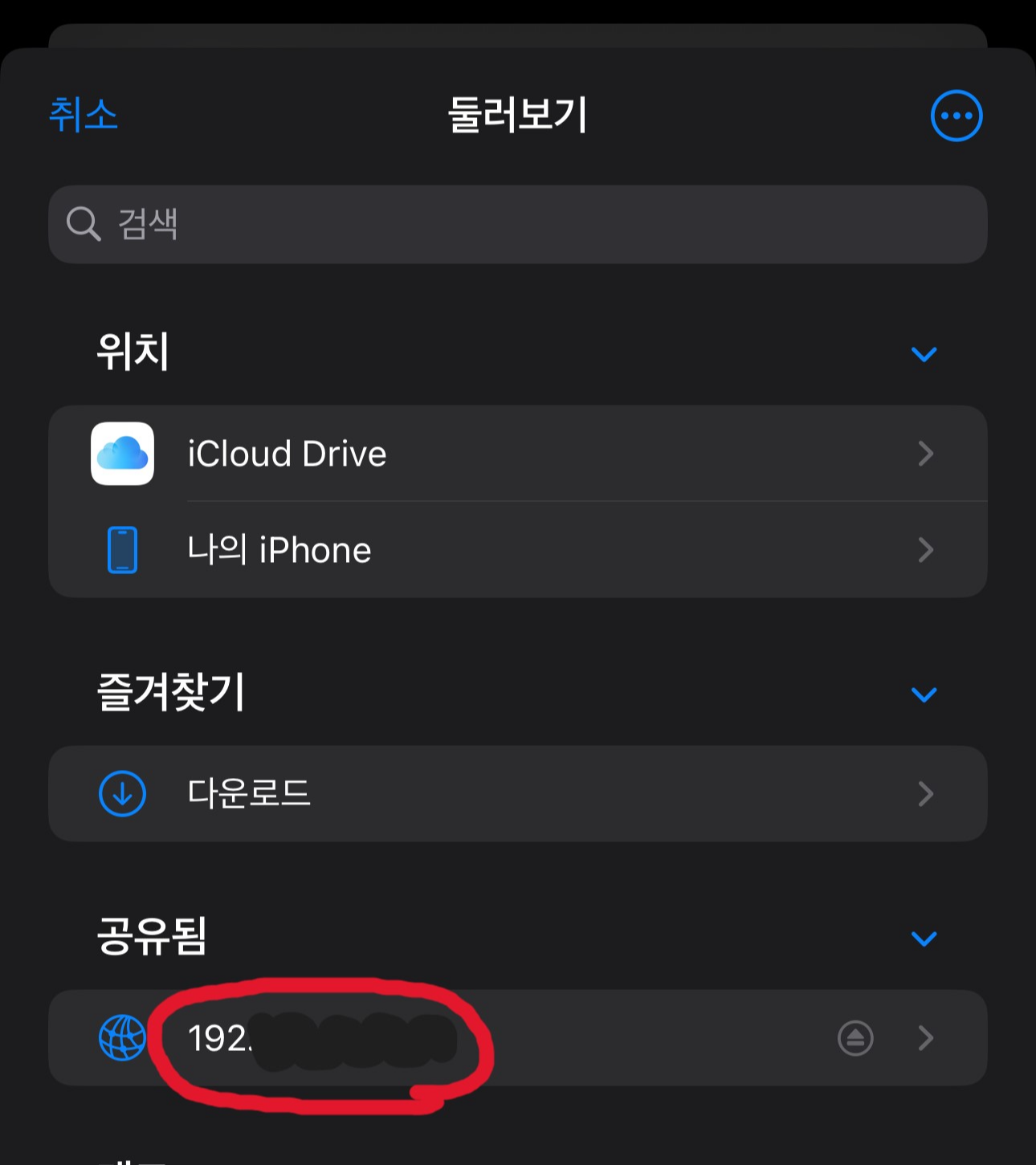
24. 설정한 폴더에 들어가줍니다
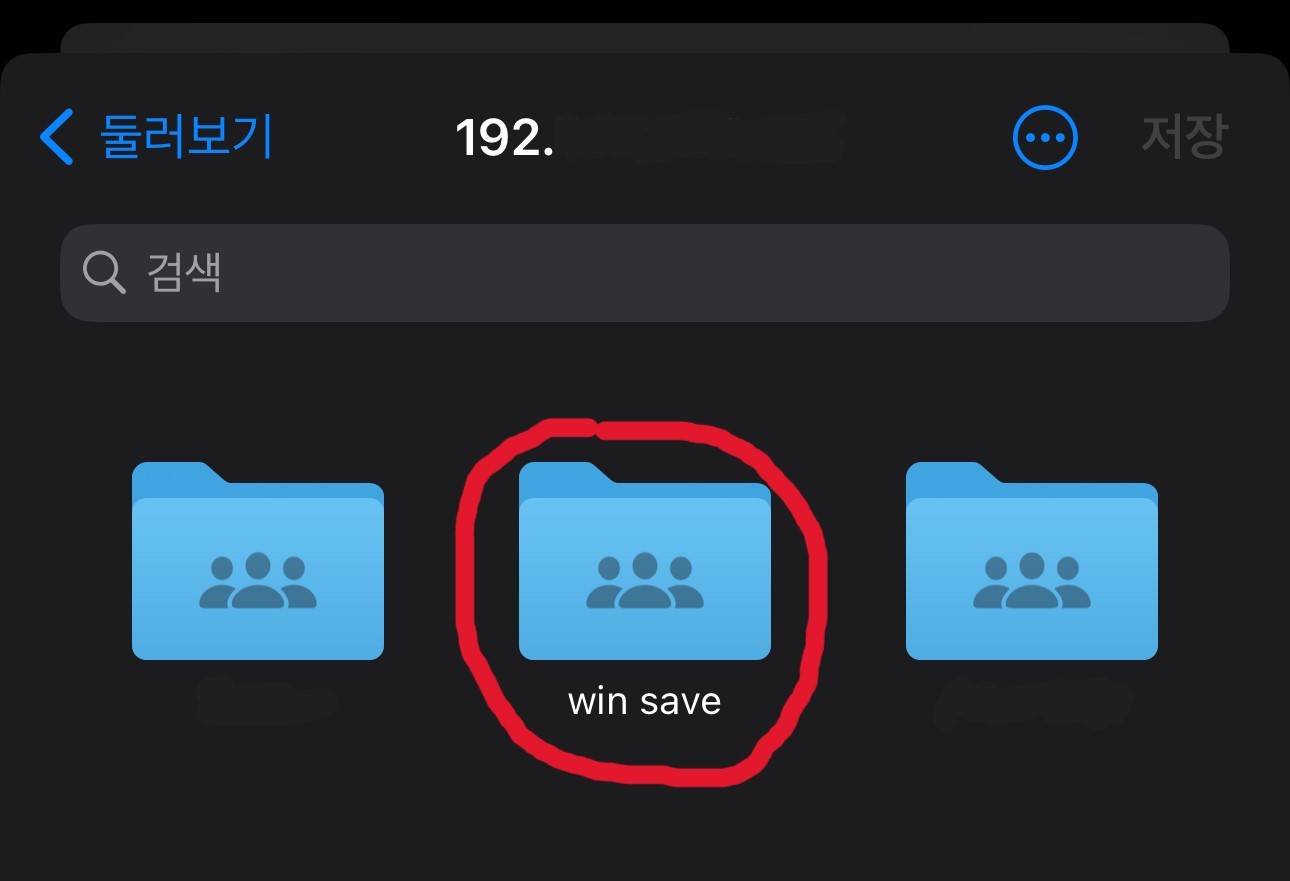
25. 우측 상단에있는 [저장] 버튼을 눌러줍니다
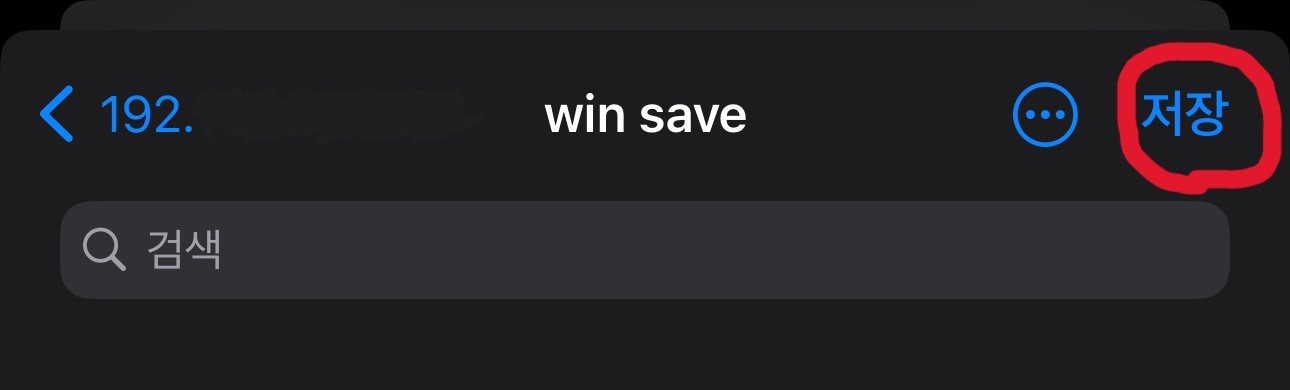
26. 아래 GIF와 같이 윈도우 컴퓨터 폴더에 파일이 옮겨진걸 확인 할 수 있습니다
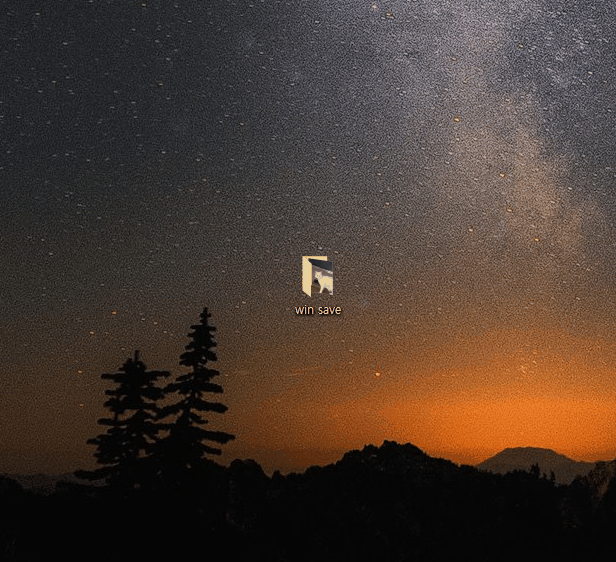
이렇게 해서 아이폰에 있는 파일들을 윈도우 컴퓨터에 무선으로 공유하는 방법을 알아봤습니다
오늘은 많은 이미지들 때문에 게시글이 길어졌으니 짧게 마무리하겠습니다
이 글이 도움이 되셨길 바랍니다 감사합니다!