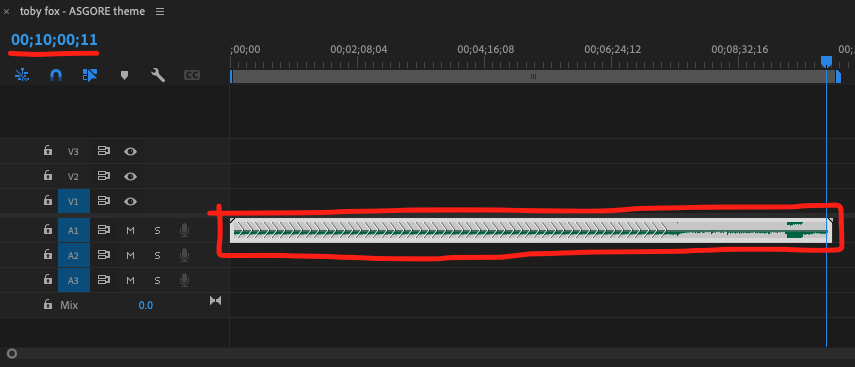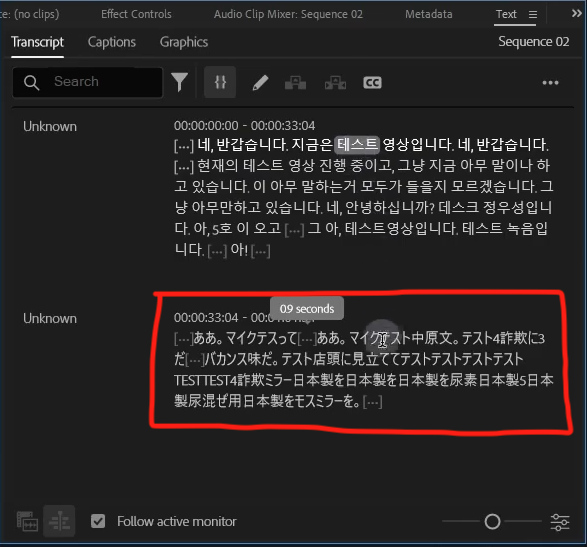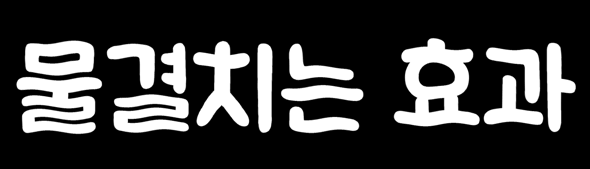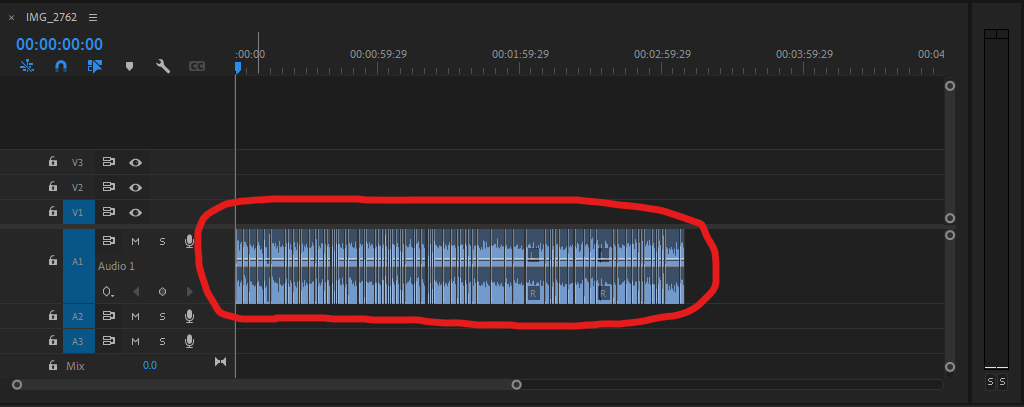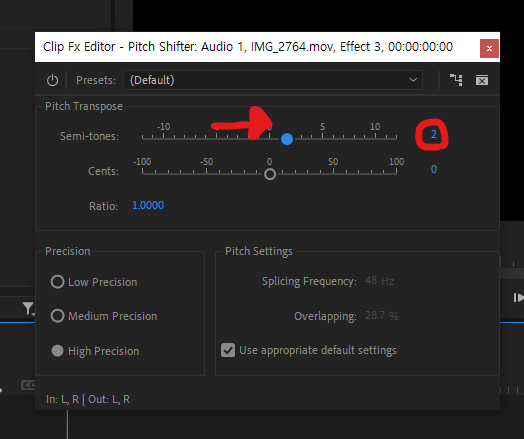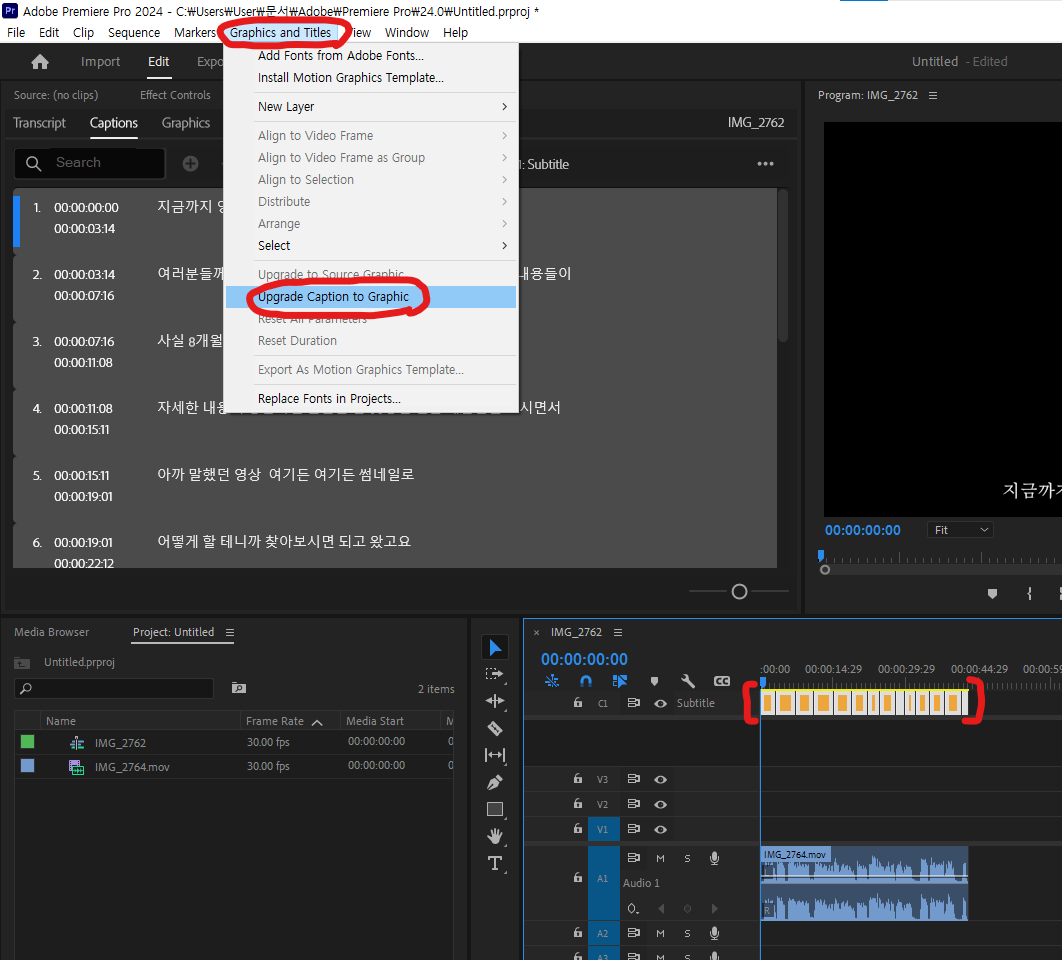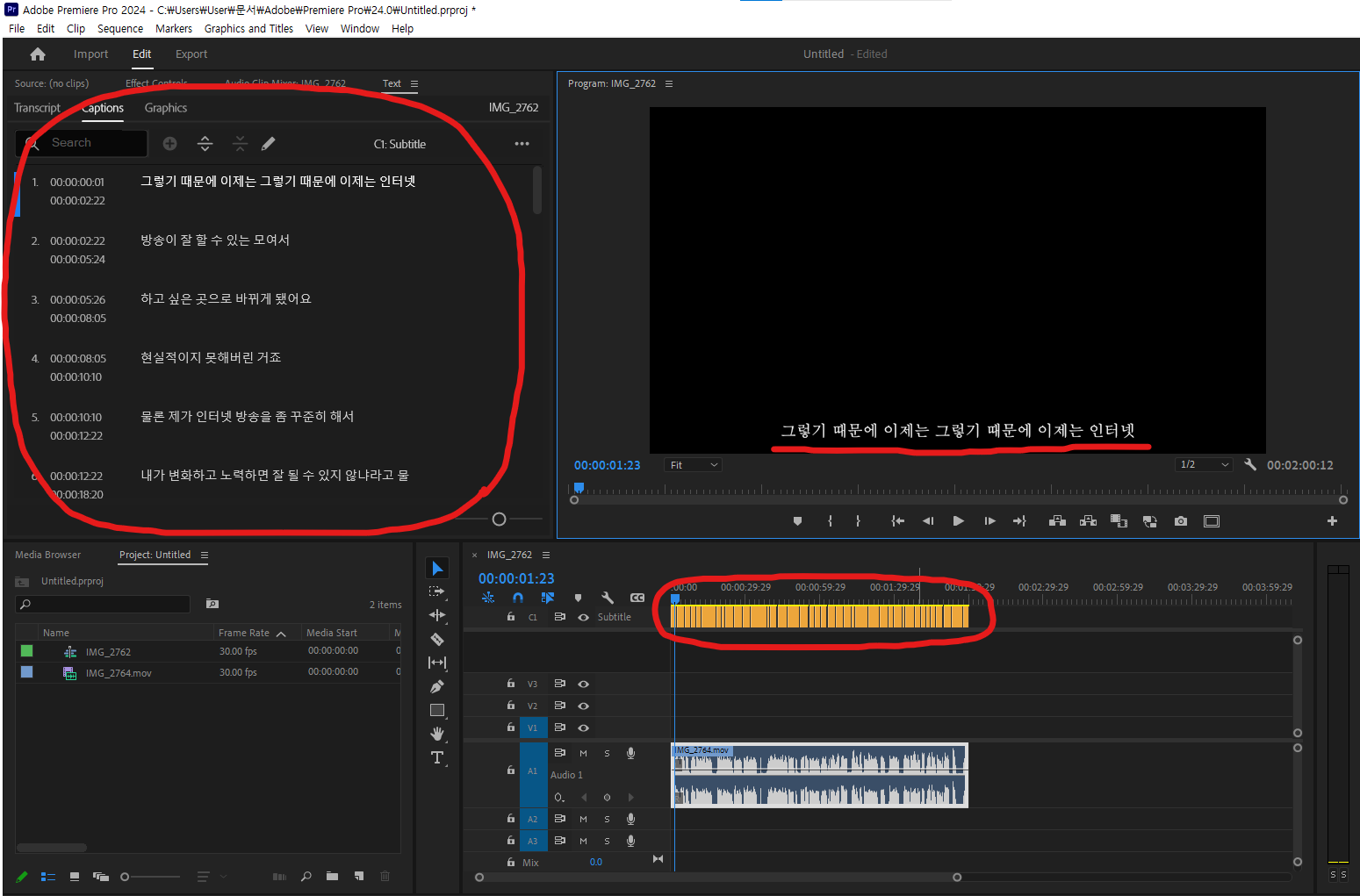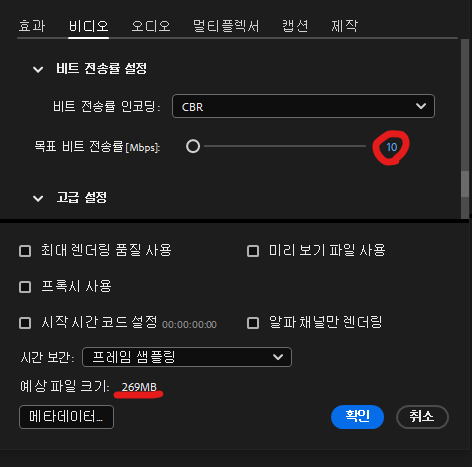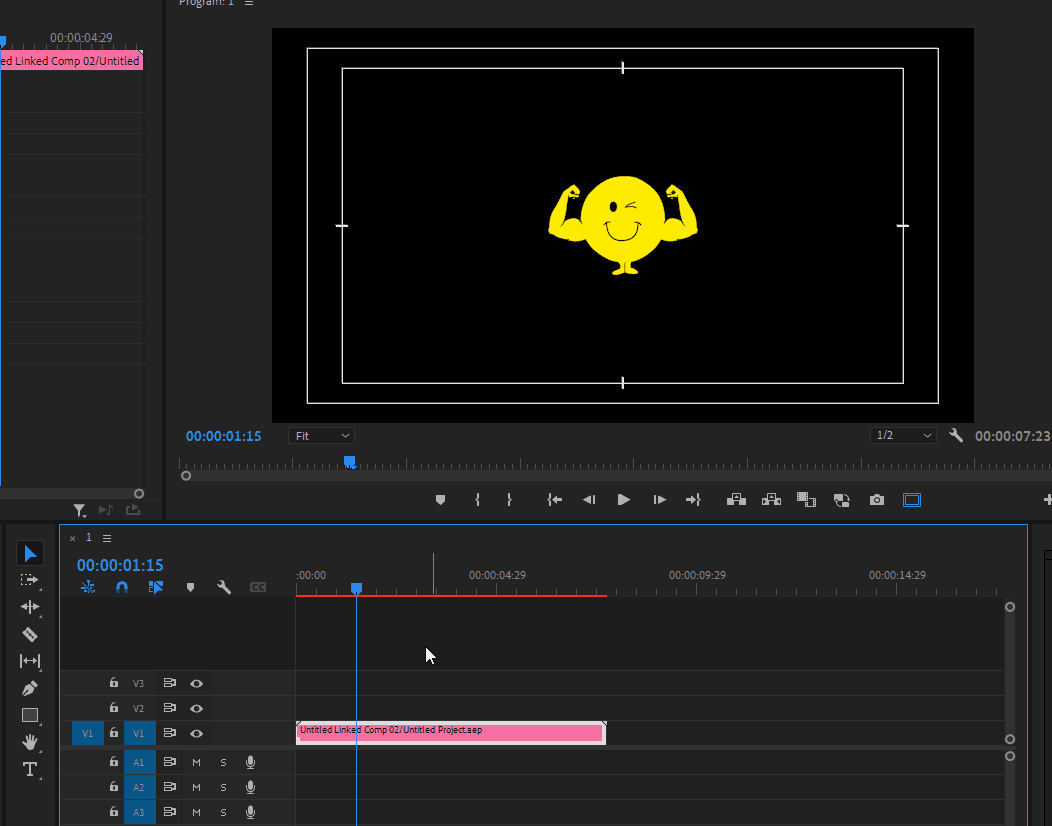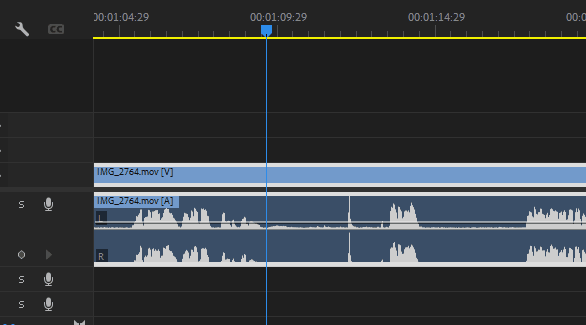영상편집이 어느정도 마무리가 될 때 영상미를 더 돋굴 수 있게 도와주는 BGM을 필수적으로 추가합니다. 대 유튜브 시대에서 사용되는 영상의 길이는 5분 내지 10분 사이가 평균적입니다. 하지만 대부분 사용하는 BGM은 2분 내지 4분 정도가 평균적이죠. 그렇기 때문에 BGM을 적절한 음에서 어색하지 않게 끊어 이어 붙이면서 길이를 늘려나갔는데 저번 업데이트로 인하여 클릭 몇 번이면 간단하게 음악을 리믹스하여 늘릴 수 있게 됐습니다. 그럼 BGM을 영상 길이에 딱 맞게 자연스럽게 리믹스하여 늘리는 방법! 빠르게 알아보도록하죠! 1. 트랙(타임라인)에 오디오를 추가해줍니다. 약 3분 정도의 BGM인것이 확인됩니다. 2. 오디오 트랙을 [우클릭] -> [Remix] -> [Enable Remix] 순으로 클릭..