영상 편집을 진행할때 아래 GIF와 같이 꾸물거리는 자막 효과를 활용해야되는 상황이 많이 생기곤 합니다
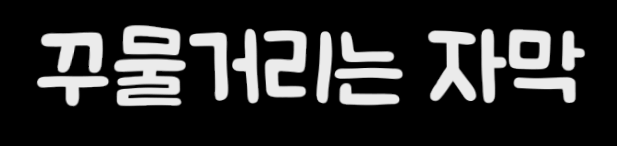
이 꾸물거리는 자막 효과 어렵지 않고 정말 빠르게 만들 수 있습니다
애프터 이펙트에서 말고 프리미어 프로에서도 적용하는 방법은
게시글 마지막에 간결하게 알려드리도록 하겠습니다 !
그럼 빠르게 알아보도록 하죠!
1. 애프터 이펙트에서 [Ctrl + N] 단축키를 눌러 컴포지션을 생성하고 [Ctrl + T] 단축키로 자막을 생성합니다
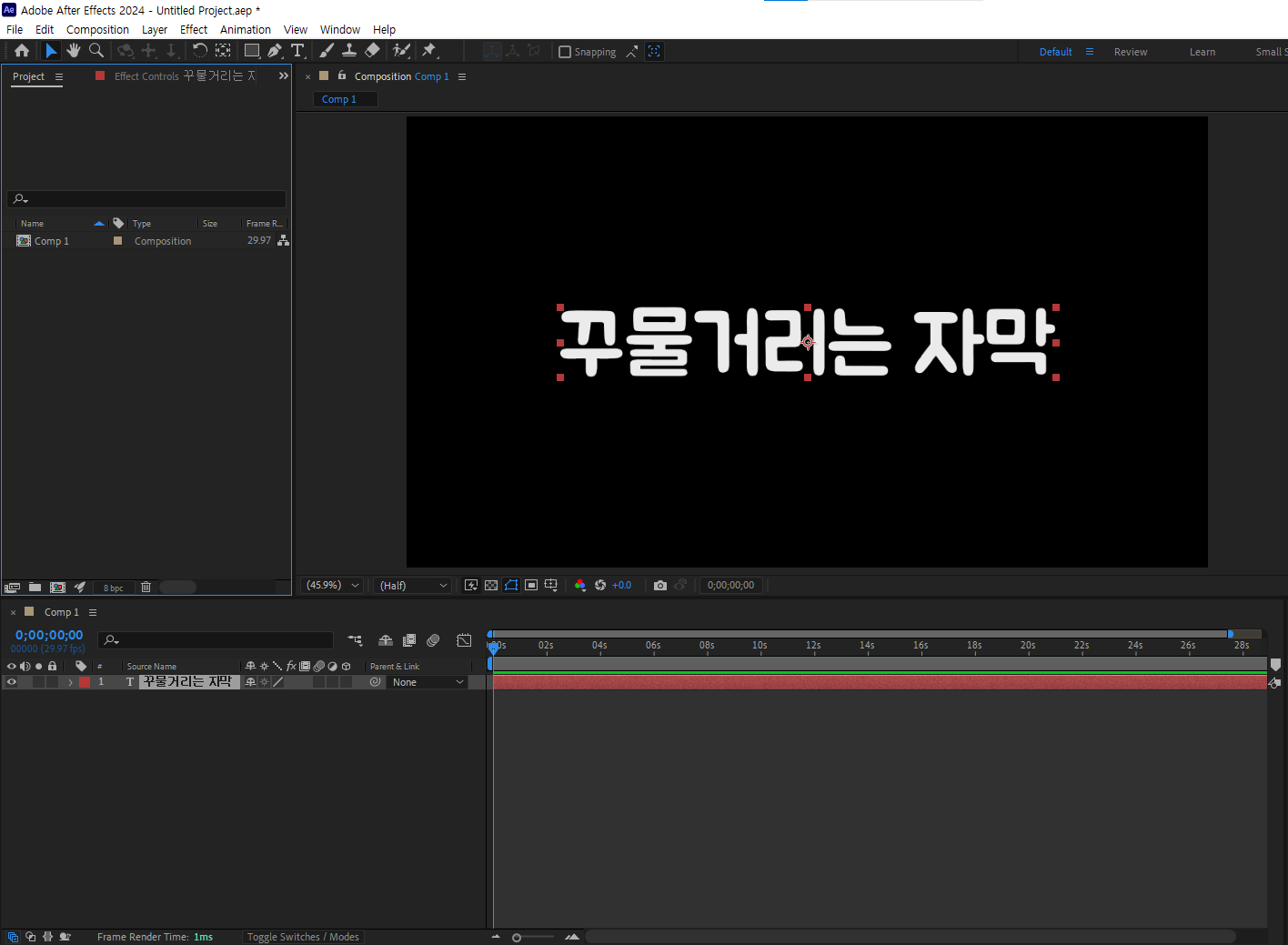
2. 이펙트 창에서 [Turbulent Displace]를 검색하여 자막에 효과를 적용해줍니다
저는 FX콘솔을 이용하여 [Ctrl + space bar] 단축키를 눌러 적용해 줬습니다!
▼ FX콘솔은 애펙에서 필수 플러그인이 아래 링크를 확인하여 다운로드 해주시는걸 추천드립니다! ▼
FX Console - 애프터 이펙트 작업 속도를 줄여주는 필수 무료 플러그인 다운로드 및 사용 방법
애프터 이펙트에서 가장 기본적인 작업 중 하나가 이펙트를 입하는 작업이죠? 어떻게 모션을 줄지 가닥을 잡고 Effect & presets창에서 이펙트를 검색하고 더블클릭 및 드래그로 일일이 나열돼 있는
haruwan.tistory.com

3. 이펙트 컨트롤창에 Turbulent Displace가 제대로 적용됐는지 확인합니다
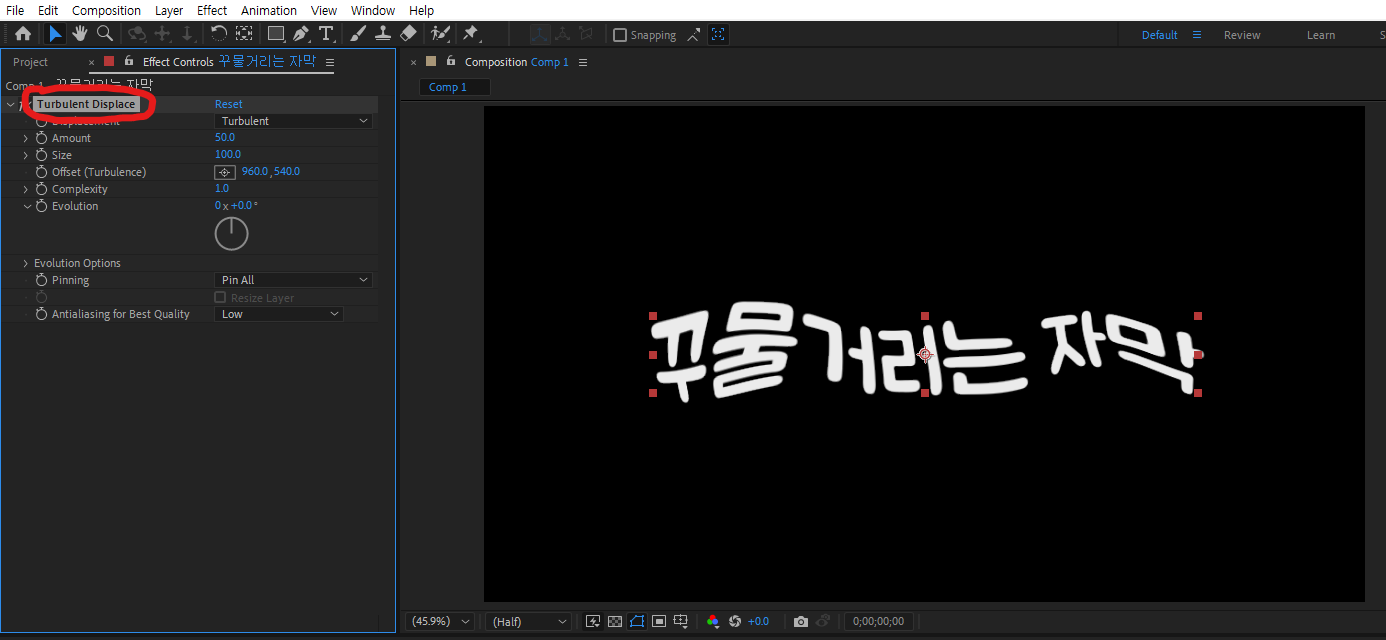
4. 그럼 아래와 같이 이펙트를 조정하여 본인이 원하는 수치로 맞춰주시고
[Evolution] 수치를 이리저리 움직이면서 어떻게 구현이 되는지 확인합니다
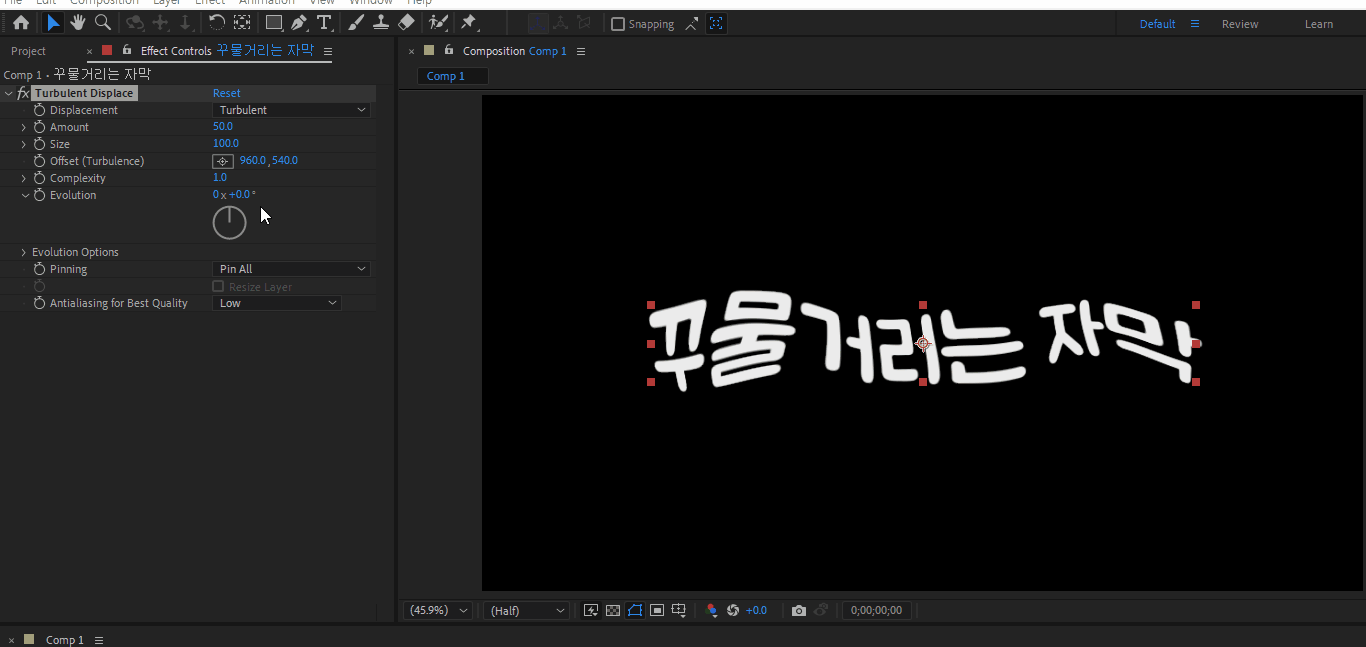
5. 저는 Amount 10, Size 50, Complexity 2로 설정해줬으며 다시 한번 Evolution를 움직여 확인해줬습니다
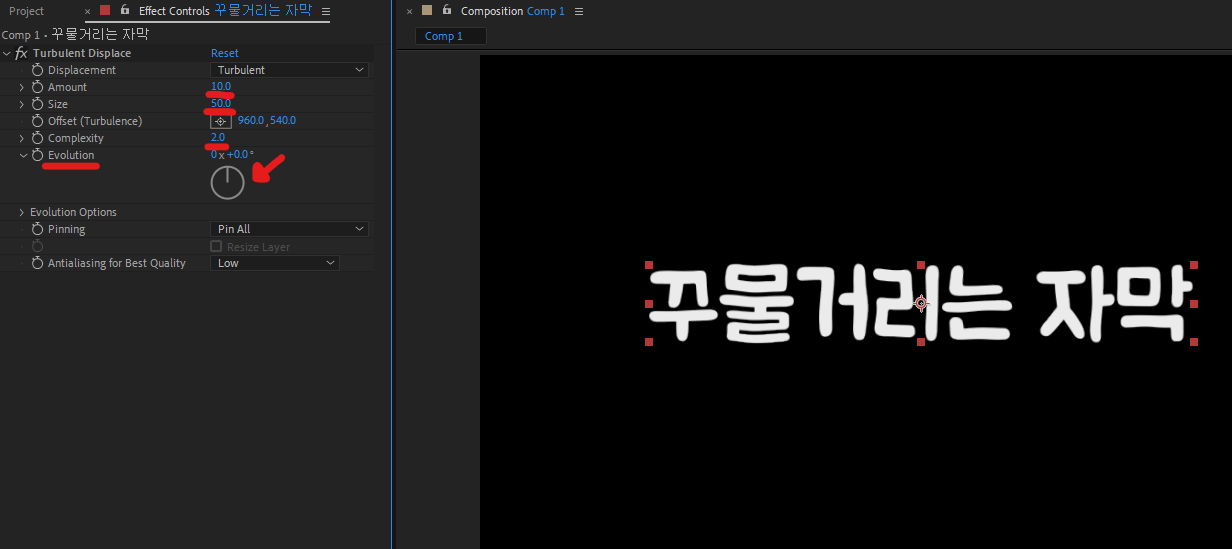
6. 이제 [Evolution] 왼쪽에 있는 [시계 모양 이미지]를 [alt + 왼 클릭] 하여 스크립트 작성을 활성화 해주고
아래 GIF와 같이 기존 스크립트를 지운 후[time*500]을 적어 넘버패드 엔터나 다른 곳을 왼 클릭하여 활성화 시켜줍니다
여기서 time*500은 효과의 속도조절을 한다 생각하시면 되며 800, 1000등 본인이 원하는 숫자로 적어주면됩니다
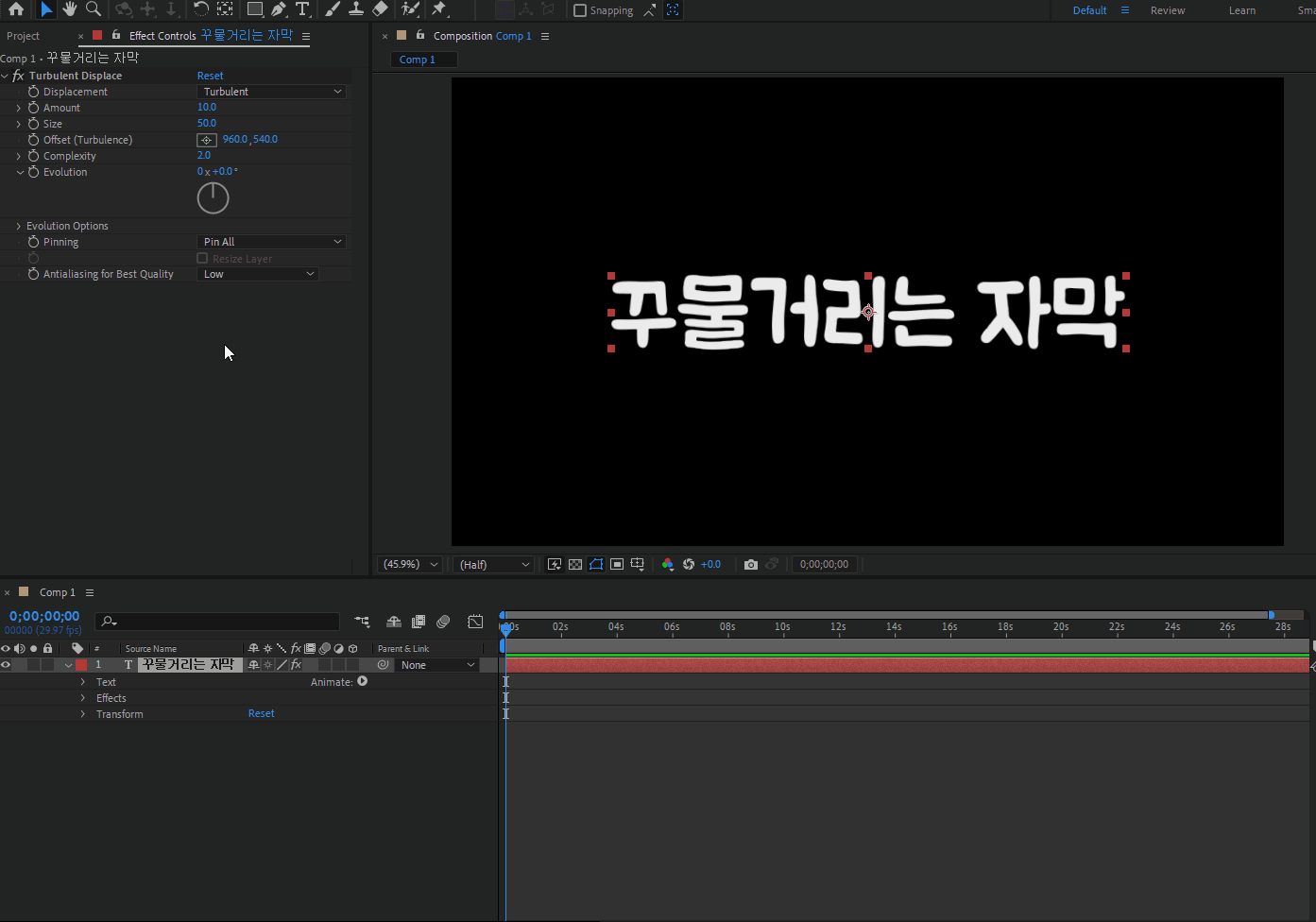
7. 그럼 이제 재생을 해보시면 효과가 적용 된것을 확인 할 수 있습니다
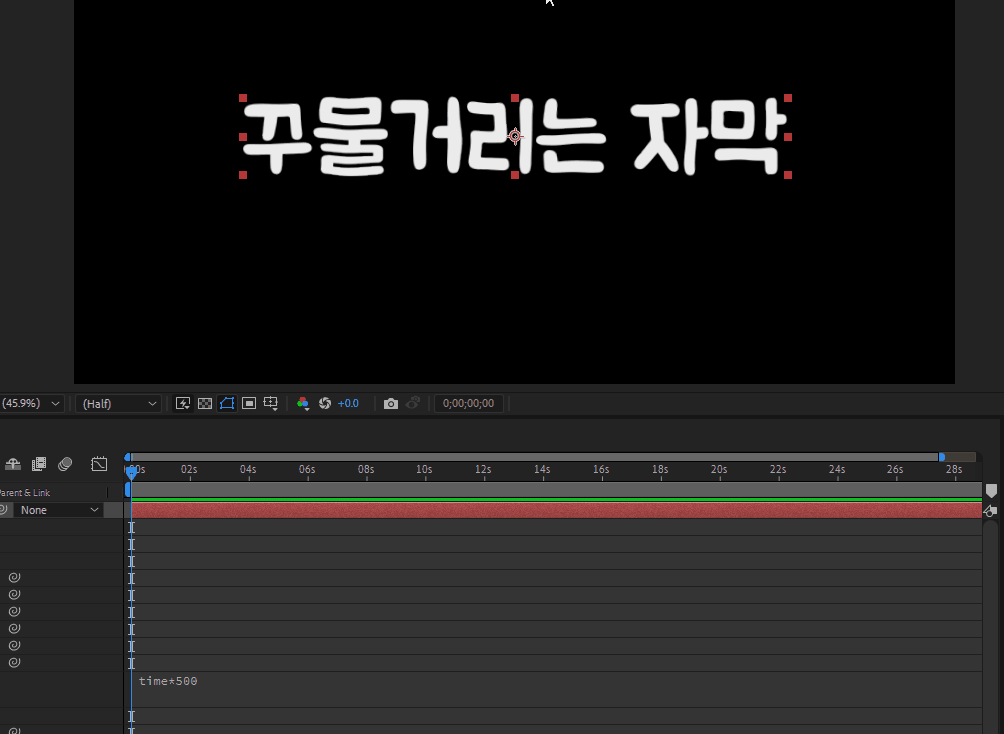
자 이제 프리미어 프로에 적용하는 방법을 알려드리겠습니다!
첫 번째로 ▼아래 링크에 들어가서 프리미어 프로에서 애프터 이펙트 연동을 활용하여 효과를 주는 방법이 있습니다▼
프리미어 프로에서 애프터 이펙트로 연동하는 방법 꿀팁! : Replace With After Effects Compostition 프리미
프리미어 프로에서 영상편집을 진행할때 제가 가장 많이 사용하는 것 중 하나인 [Replace With After Effects Compostition] 즉 프리미어 프로에서 편집한 자료들을 애프터 이펙트로 연동하는 방법입니다
haruwan.tistory.com
두 번째로 아래 GIF와 같이 프리미어 프로에 이펙트창에서 동일하게 Turbulent Displace를 적용해준 후 Evolution에 본인이 원하는 만큼 키프레임을 추가하시면 됩니다
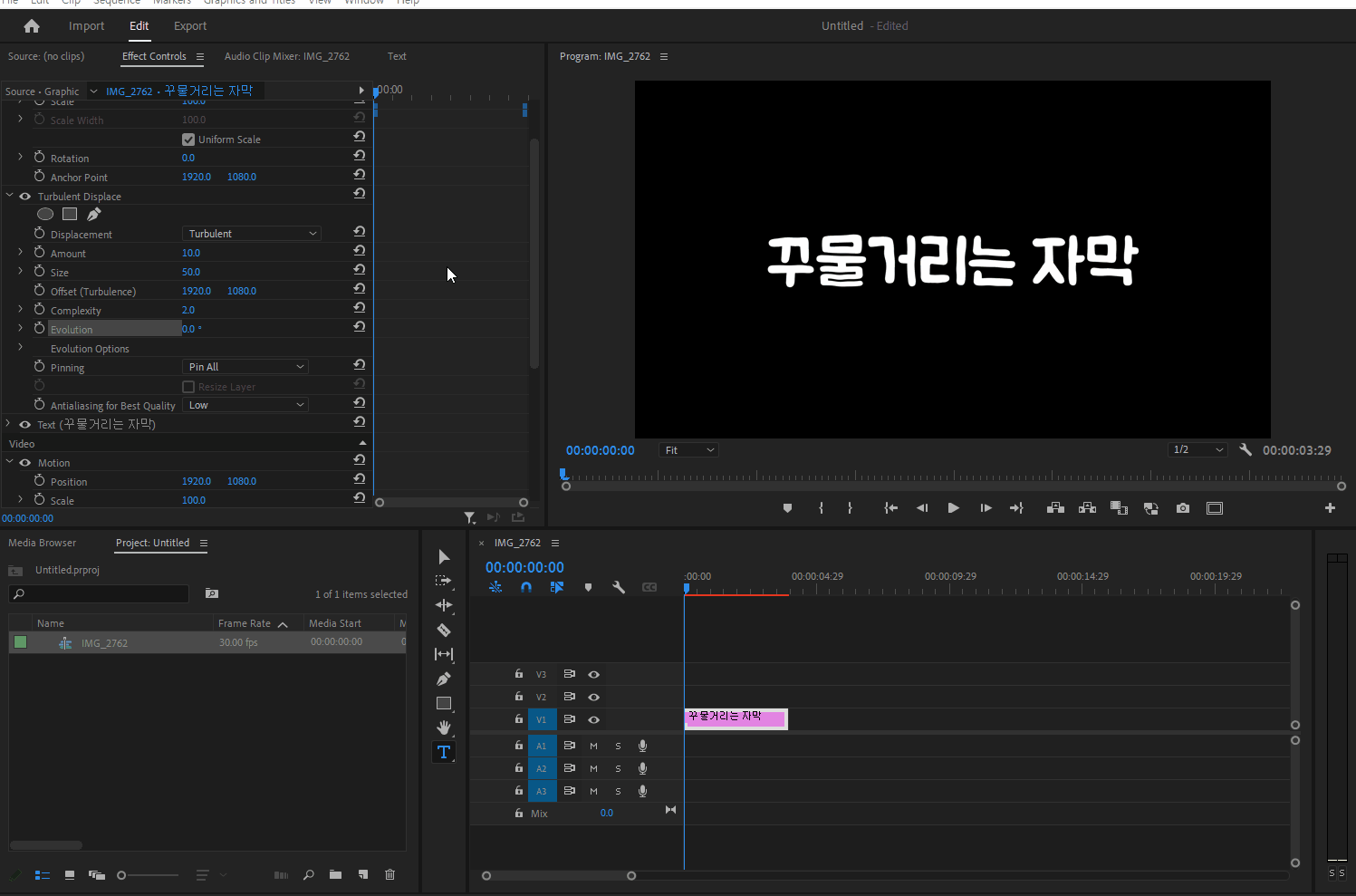
그럼 빠르게 마무리 하도록하겠습니다!
많은 분들께 큰 도움이 되시길 바랍니다 감사합니다!
'애프터 이펙트' 카테고리의 다른 글
| 애프터 이펙트 흔들리는 자막 효과 만드는법 (+프리미어 프로 하는 방법) (0) | 2024.03.08 |
|---|---|
| 애프터 이펙트 쉐이프레이어 앵커포인트 가운데 자동으로 설정 하는 방법! (0) | 2024.03.05 |
| 애프터 이펙트 스크립트 오류 및 실행이 안될 때 간단한 대처 방법! (0) | 2024.02.25 |
| 애프터 이펙트 앵커포인트(중심점) 클릭 한번으로 쉽게 옮겨주는 스크립트 다운로드 및 적용 방법! [무브 앵커 포인트 : Move Anchor Point] (0) | 2024.02.25 |
| FX Console - 애프터 이펙트 작업 속도를 줄여주는 필수 무료 플러그인 다운로드 및 사용 방법 (0) | 2024.02.24 |