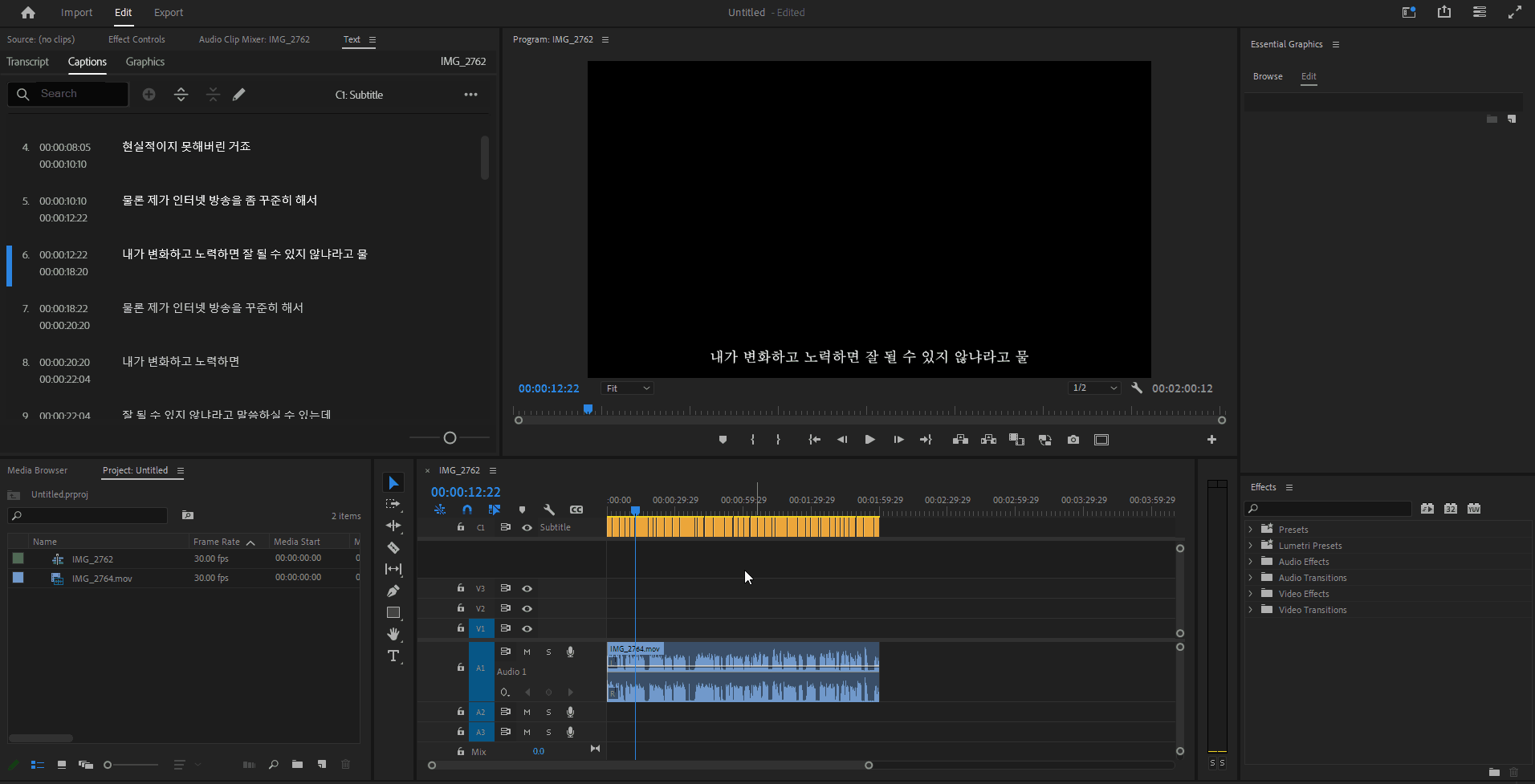영상 편집을 진행하면서 가장 귀찮고 가장 많은 시간을 할애 하는게 바로 자막 편집 인데요
자막 편집을 몇번의 클릭으로 몇초만에 어도비 자체 AI가 자동으로 음성을 인식하여
자동으로 자막을 매우 빠르게 만들어줍니다!
저도 실무에서 정말 많이 활용했고 유튜브 영상 편집을 할때도 굉장히 효율적으로 사용했었습니다
그럼 빠르게 알아보도록 하죠!
1. 우선 프리미어 프로 프로젝트를 열어준 후 자동 자막을 설정할 비디오 및 오디오 소스를 타임라인에 등록해줍니다
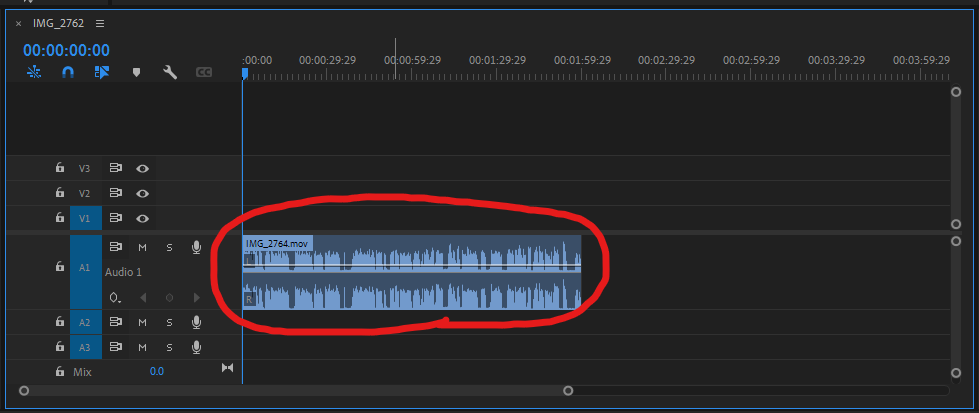
2. 상단 메인 툴바에 [Window]를 누른 후 밑에 [Text]를 눌러줍니다
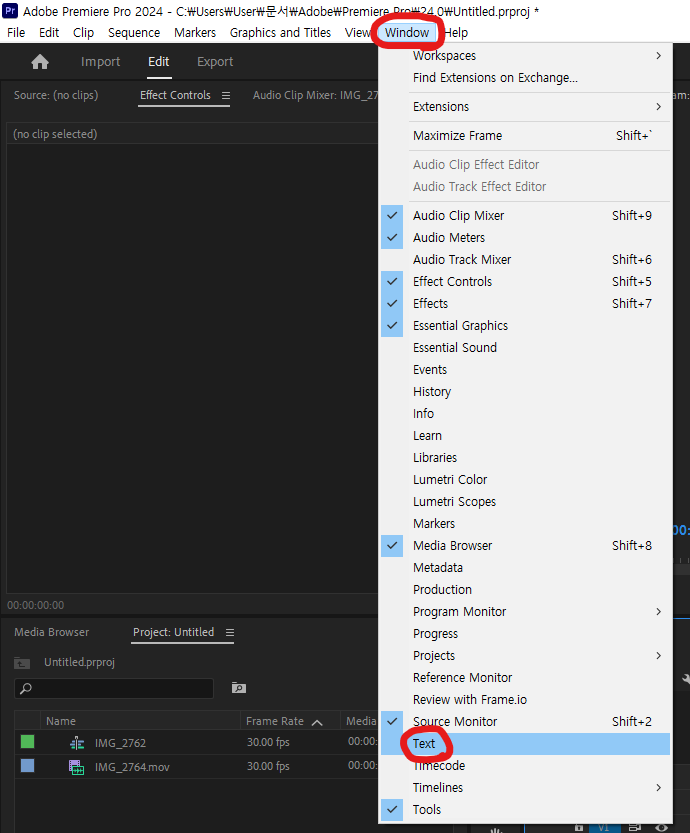
3. 활성화 된 [Text]안에 파란색 버튼인 [Create captions from transcript]를 클릭해줍니다
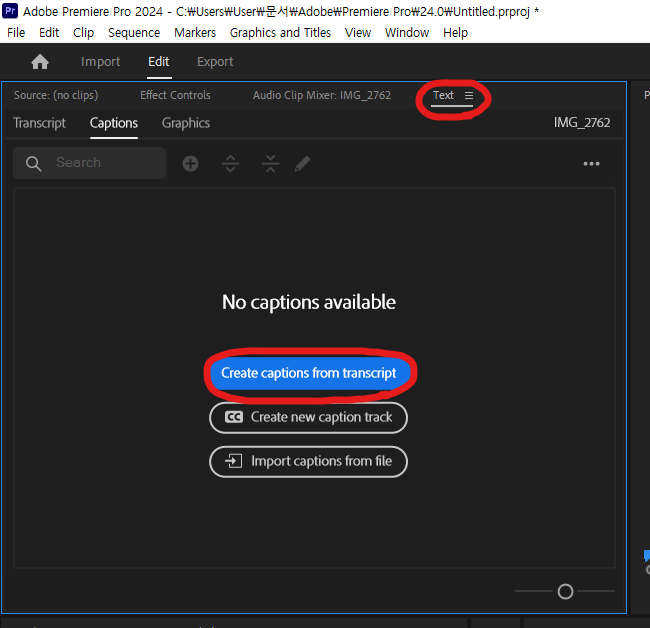
4. 클릭하면[Create captions창이 나오는데 목록창인 [Transcription Preferences (language, labeling, audio)]안에[Language]를 또 늘려주어 아래로 스크롤 한 후 [Korean]을 찾아주어 다운로드 겸 체크해줍니다
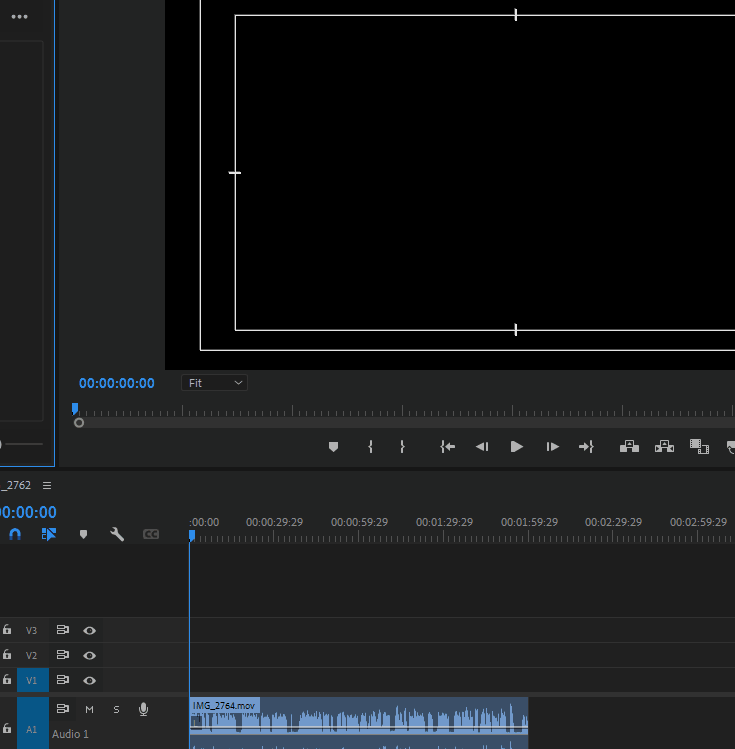
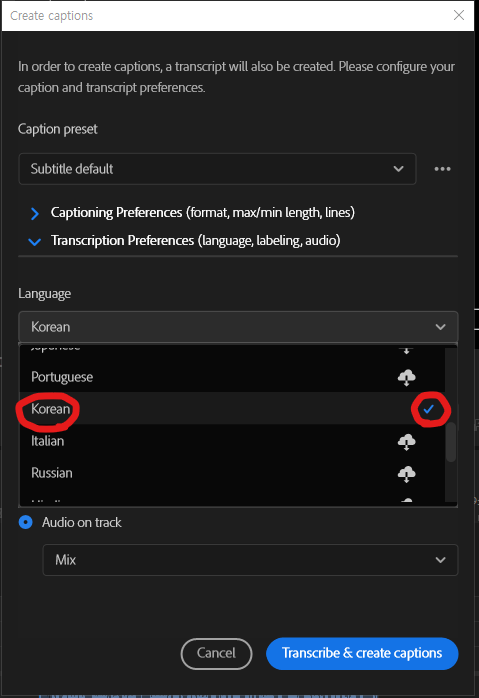
5. 그리고 바로 밑에있는 [Audio on track]에 목록을 열어 본인이 녹음한 오디오 파일을 지정해줍니다
저는 Audio 1 레이어에 위치해 있어 동일하게 설정해줬습니다

6. 그리고 바로 위에 있는 목록인 [Captioning Preferences (format, max/min length, lines)]를 늘려줍니다
[Maximum length in characters], [Minimum duration in seconds], [Lines] 만 설정해줄겁니다
[Maximum length in characters]는 최대 문자 길이를 말하며 크기를 늘릴 수록 음성 인식한 자막을 많이 삽입합니다
[Minimum duration in seconds]는 최대 문자 길이 속에 최소 지속 시간을 뜻하며 크기를 줄일 수 록 자막을 더 적게 넣어줍니다
그래서 대부분 둘 다 처음 포멧 기준으로 동일하게 늘리거나 줄입니다
[Lines]는 자동 자막을 인식할 때 자막의 줄을 한 줄로 할지 두 줄로 할지 구분 짓습니다
대부분 [Single]로 설정합니다

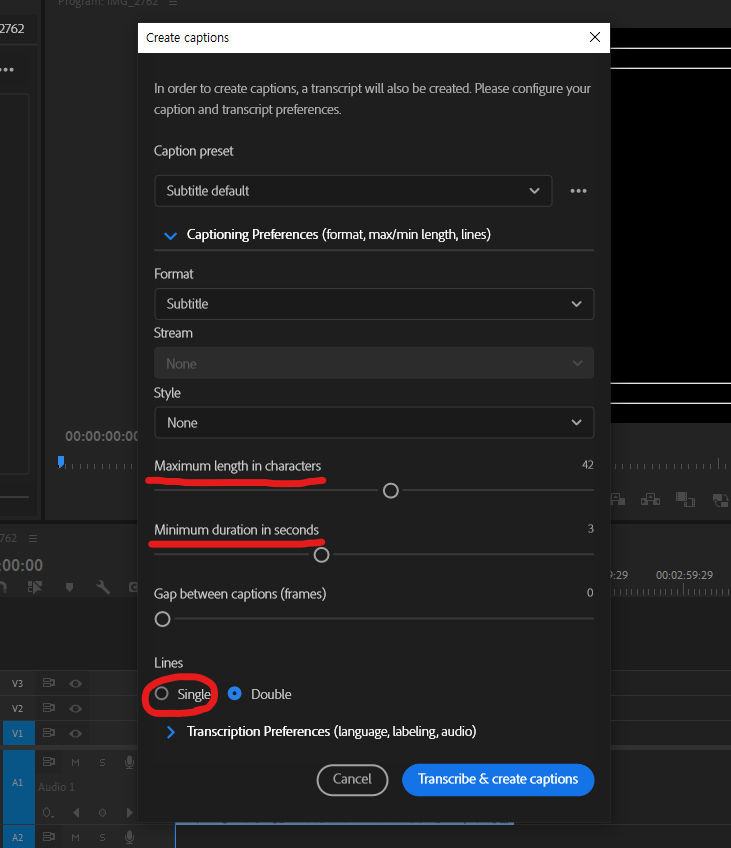
7. 저는 제 입맛대로 유튜브용으로 설정하여 35, 2.5, Single로 설정하였습니다
그리고 우측 하단에 파란색 버튼인 [Transcribe & create captions]를 눌러줍니다
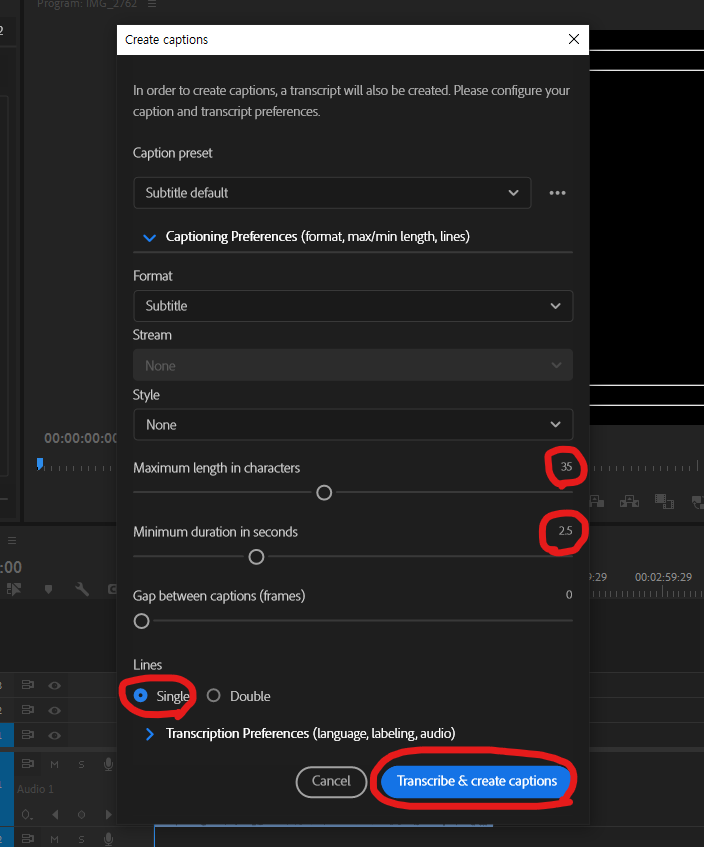
8. 어도비 자체 AI로 음성을 인식하여 자동으로 자막을 생성하는 과정을 기다려줍니다
음성 길이에 따라 시간이 달라집니다
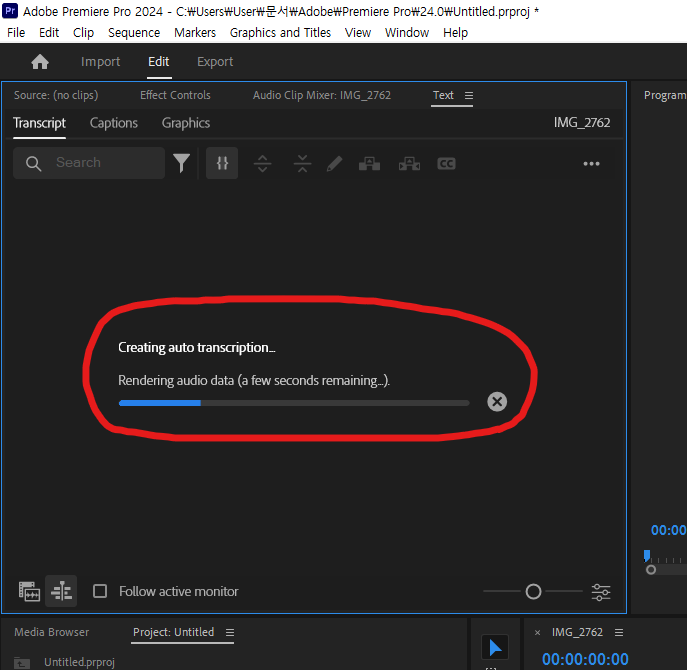
9. 과정이 끝나면 바로 아래 이미지와 같이 자동 자막이 생성된걸 확인 하실 수 있습니다
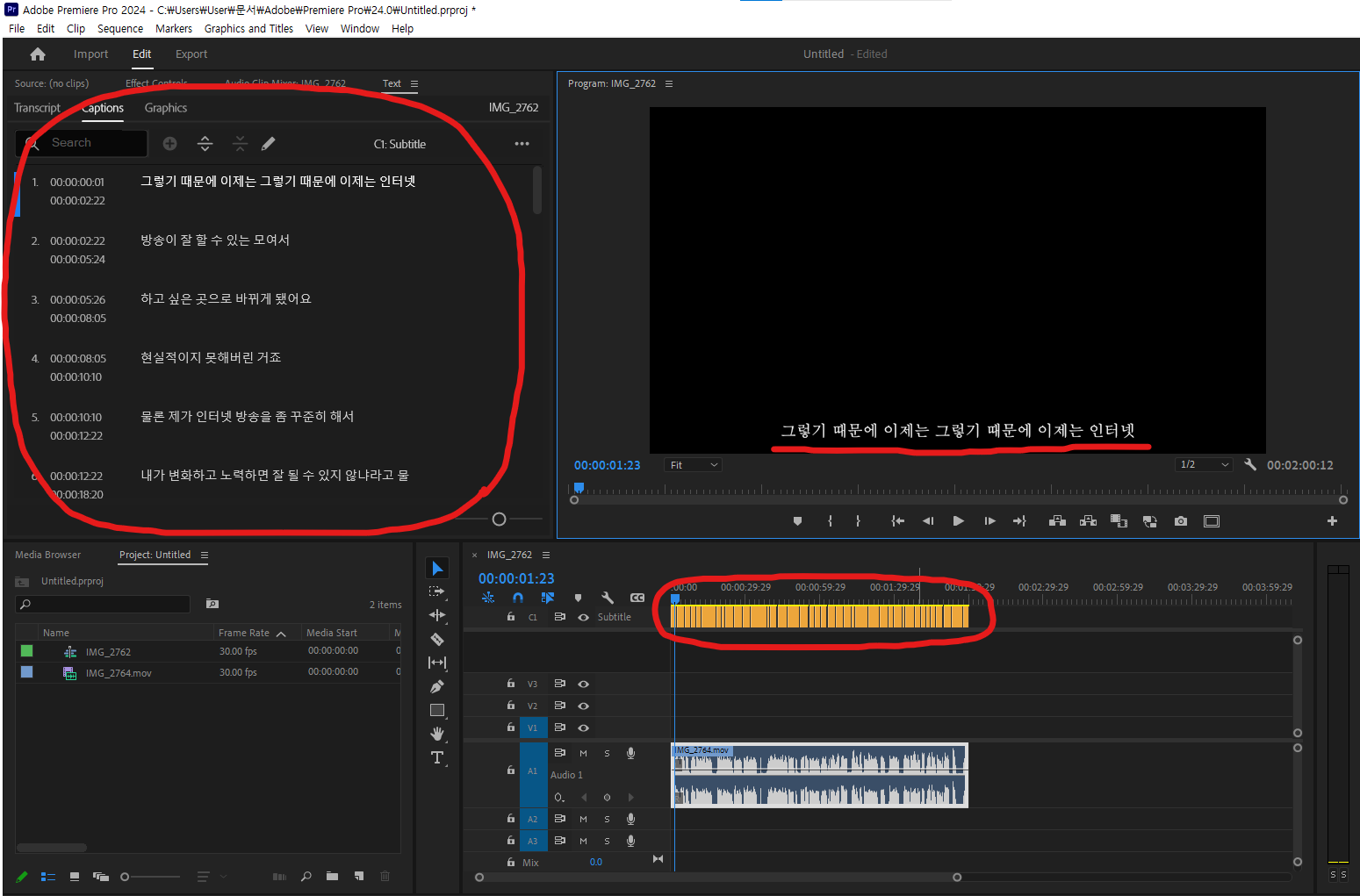
10. 아래 이미지와 같이 타임라인의 노란 캡션과 Text안에 있는 생성된 자막을 클릭하면 기존 자막처럼 설정 할 수 있습니다