영상편집을 진행하다보면 가끔 본인의 목소리나 다른 사람의 목소리를 빌려 나레이션을 하는 경우가 생깁니다
전문적인 나레이터가 아닌 일반인이 녹음을 진행하다보면 생각보다 목소리가 너무 빠르거나 너무 느린 경우가 생기곤 합니다 그래서 다시 재녹음을 수십번 하는 경우가 생기곤 하는데요
가끔 발음은 괜찮은데 너무 빠르거나 느리게 말해서 이걸 쓸지 말지 싶을때 목소리를 강제로 늘려보면
목소리 피치가 맞지 않아 포기하고 다시 재녹음을 하기도 합니다
그래서 이번에는 빠르거나 느리게 녹음된 목소리를 늘리거나 줄이고 목소리의 피치를 맞춰주는 방법을 알려드리겠습니다
빠르게 알아보도록 하죠!
1. 우선 프리미어 프로 프로젝트를 설정하고 작업할 오디오 파일을 타임라인에 가져와줍니다

1-1. 제가 전에 나레이션 했던 녹음 파일인데 참고용으로 올려놨으며 이 녹음물을 강제로 늘려보겠습니다
2. 타임라인에 있는 오디오를 [우 클릭]하여 [Speed/Duration...]을 클릭해주세요
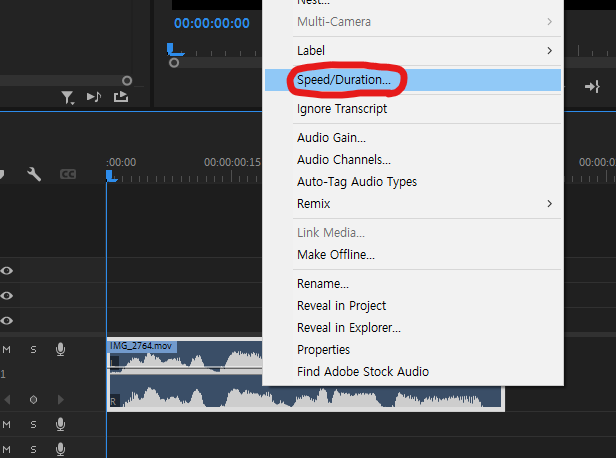
3. 그럼 [Clip Speed / Duration]창이 뜰껀데 [Speed]에서 100%인걸 90%로 줄여서 오디오를 늘리겠습니다

3-1. 오디오를 늘린 참고본입니다
4. 이어서 [Effects]툴에서 [Pitch Shifter]를 검색하여 오디오에 더블 클릭 혹은 드래그하여 효과를 적용시켜줍니다
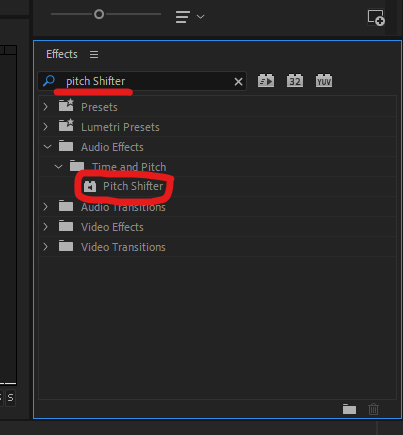
5. 적용이 됐으면 [Effect Controls]창에 확인을 할 수 있는데 우측에 있는 [Edit]을 눌러줍니다
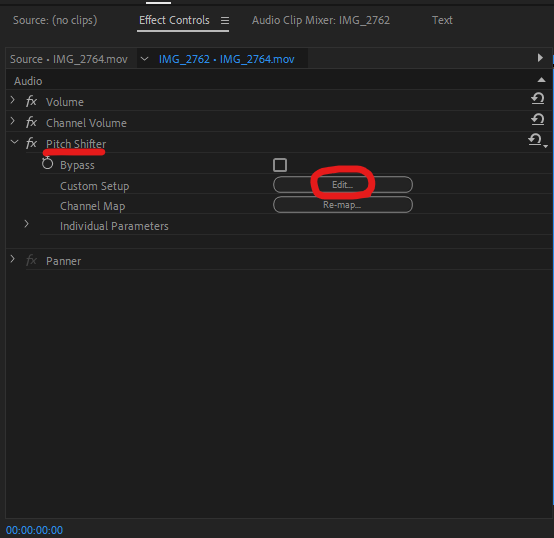
6. 그럼 설정창이 나오는데 [Semi-tones]를 우측으로 [2]만큼 늘려줍니다
여기서 제 개인적인 방법으로는 [Clip Speed / Duration]에서 95%로 들려면 우측으로 1, 90%면 우측으로 2만큼 5%에서 1씩 늘려준다 생각하시면 됩니다
빠른 오디오를 줄일 때는 반대로 적용하시면 됩니다
그 외 본인이 원하는 음성에 따라 줄이거나 늘리시면 됩니다
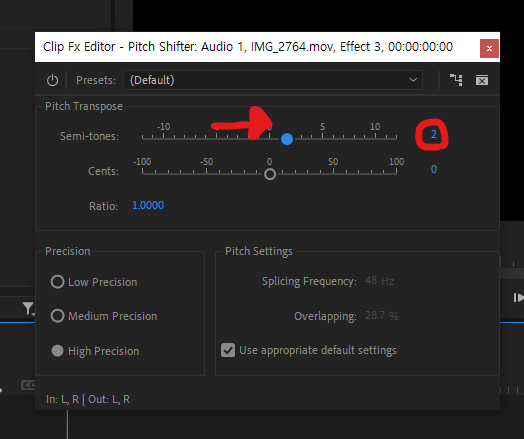
7. 바로 아래에 있는 [Cents]는 미묘한 차이를 내지만 저는 [Semi-tones]의 반대로 드래그합니다
개인적인 취향에 가까우며 굳이 하지 않으셔도 됩니다
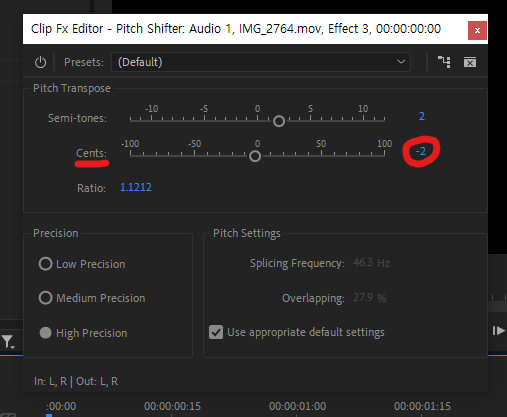
8. 효과가 적용된 음원 파일입니다 나름 자연스럽게 적용 됐습니다
이렇게 해서 오늘 강제로 늘리거나 줄인 목소리의 피치를 맞춰주는 방법에 대해서 알려드렸습니다
대부분 현업에서도 종종 사용되는 방법이기 때문에 여러분들도 잘 사용하셨으면 좋겠습니다
다들 도움이 되셨길 바랍니다 감사드립니다
'프리미어 프로' 카테고리의 다른 글
| 프리미어 프로 물결치는 자막 효과 Wave Warp 알아보기 : 구불거리는 자막 효과, 흐물거리는 자막 효과 (파도 비틀기 효과) (0) | 2024.02.28 |
|---|---|
| 프리미어 프로 자동 컷편집 하는 방법 총 정리와 꼭 주의해야 할 점! (0) | 2024.02.27 |
| 프리미어 프로 자동 자막에 효과(이펙트) 넣는 방법! : 자동 자막 및 캡션을 그래픽으로 바꾸는 방법 (0) | 2024.02.21 |
| 프리미어 프로 자동 자막 설정하는 방법! AI 자동 자막 어렵지 않습니다 그냥 따라하시면 됩니다! (0) | 2024.02.20 |
| 프리미어 프로 렌더링 할 때 화질 저하 없이 동영상 용량 줄이는 쉬운 방법! (애프터 이펙트 동일) (0) | 2024.02.19 |