컷편집이란?
영상편집에 있어서 가장 기본적인 기술 중 하나인 컷편집입니다
컷편집은 원본 영상을 다듬는 초기 단계이며 작업을 진행하면서 원하지 않는 장면을 없애는 기술입니다
그렇기 때문에 영상편집을 하기전에 무조건 진행해야하는 기술인데요
컷편집 하실때 프리미어 프로 기존 단축키나 마우스로 직접 컷편집을 진행하면 굉장한 시간이 소모되기 때문에
안그래도 긴 영상편집 시간을 더욱 더 길게 만들 수 있기 때문에 컷편집은 굉장이 빠르게 진행 되어야합니다
그래서 제가 실무에서 직접 사용했던 방법을 그대로 알려드리겠습니다!
| 환경 : windows |
| 버전 : 최신(2024) / 영어 |
1. 우선 프리미어 프로를 실행하고 프로젝트를 생성 후 상단 메인 툴바에 [Edit]를 클릭합니다
그리고 밑에 있는 [Keyboard Shortcuts..]를 클릭해줍니다
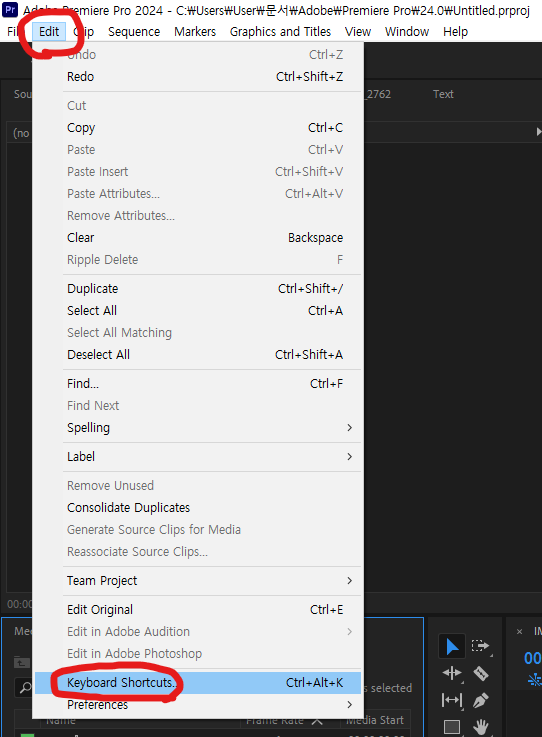
2. 좌측 하단 단축키 검색창에 [Add Edit]를 검색하면 바로 하단에 [Add Edit]과 [Add Edit to All Tracks]가 생깁니다
Add Edit은 타임라인에있는 레이어 하나를 컷해주는 역할이고 Add Edit to All Tracks은 다수의 레이어를 컷해주는 역할입니다
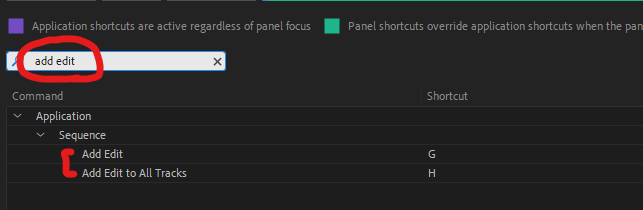
3. 이제 우측에 있는 기존 단축키가 적혀있는 곳을 클릭하여 X버튼을 눌러서 삭제 해주고 다시 클릭하여 자신이 원하는 단축키로 설정해주시면 됩니다
대부분 본인이 자주 사용하는 단축키를 피해서 사용하는 경우가 많습니다
기존 단축키는 손가락 두 개를 사용하고 손가락 사이의 거리가 멀어 기존 단축키를 사용하면 큰 불편함을 느낍니다
저는 Add Edit을 [G]로 Add Edit to All Tracks는 바로 옆 버튼인 [H]로 설정하였습니다
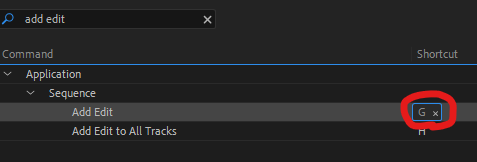
4. 그리고 다시 검색창에 [Ripple Delete]를 검색하고 위와 같은 방식으로 본인이 편한 단축키를 설정하시면 됩니다
Ripple Delete는 선택된 레이어를 삭제하며 뒤에있는 레이어를 붙여주는 역할을 합니다
이해가 어려우시면 바로 아래 화면을 보시면 이해가 될겁니다
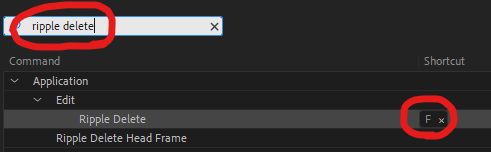
5. 아래 화면과 같이 타임라인에 비디오와 오디오 즉 하나의 레이어가 있을시 마우스로 컷편집을 윈하는 시간으로 인디케이터를 옮겨 Add Edit → Add Edit → Ripple Delete 순으로 진행합니다 즉 G → G → F 이 세번만 키보드를 누르면 컷편집 한번이 끝나게 되는겁니다
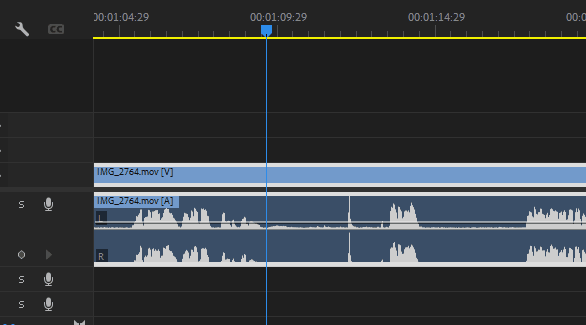
6. 그리고 비디오 레이어가 두 개 이상일 때는 [Add Edit to All Tracks]을 이용하여 컷편집을 진행하시면 됩니다

이렇게 제가 현업에서 정말 유용하게 사용했던 컷편집 빠르게 하는 방법을 알려드렸습니다
이 방식 말고도 정말 다양한 컷편집 방법이 있지만 저는 이 방식이 제 손에 맞았고 다른 사람들을 알려줬을 때도 이 방식을 많이 선호하곤 했습니다!
다들 도움이 되셨길 바랍니다 감사합니다!
'프리미어 프로' 카테고리의 다른 글
| 프리미어 프로 자동 자막에 효과(이펙트) 넣는 방법! : 자동 자막 및 캡션을 그래픽으로 바꾸는 방법 (0) | 2024.02.21 |
|---|---|
| 프리미어 프로 자동 자막 설정하는 방법! AI 자동 자막 어렵지 않습니다 그냥 따라하시면 됩니다! (0) | 2024.02.20 |
| 프리미어 프로 렌더링 할 때 화질 저하 없이 동영상 용량 줄이는 쉬운 방법! (애프터 이펙트 동일) (0) | 2024.02.19 |
| 프리미어 프로에서 애프터 이펙트로 연동하는 방법 꿀팁! : Replace With After Effects Compostition 프리미어 프로와 애프터 이펙트 링크 방법 (0) | 2024.02.17 |
| 프리미어 프로 시퀀스 유튜브 전용 해상도로 내 입맛대로 설정하기 : FHD 30프레임 (변경가능) (0) | 2024.02.16 |