영상편집을 진행하면서 가장 필수 적인 작업이 컷편집이고 가장 귀찮은 작업 또한 컷편집이죠
컷편집에 큰비중을 차지하는게 영상의 공백을 잘라주는 작업입니다
또한 영상의 빠른 전환과 장면을 뒤바꿔주어 어색하지 않게 해주거나 그 외 다양한 방법의 컷편집이 있습니다
그중 시간이 가장 많이 소요되는 작업이 영상의 공백 부분을 컷편집하는것입니다
그런 공백 부분을 몇 번 클릭만으로 없에주는게 AI 자동 자막을 기반으로 한 자동 컷편집입니다
이는 대본을 작성하여 컨텐츠를 진행하시는 분들에게 효과적이며
영상 제작을 할 때 여러 시퀀스 중 대본 비중이 많으신 분 들에게도 효과적입니다
자동 컷편집하는 방법 빠르게 알아보겠습니다!
그리고 게시글 마지막에 꼭 아셔야 할 주의해야할 점을 알려드리겠습니다
꼭 참고하시길 바랍니다!
1. 우선 자동 컷편집을 할 비디오 및 오디오 파일을 타임라인에 삽입해줍니다
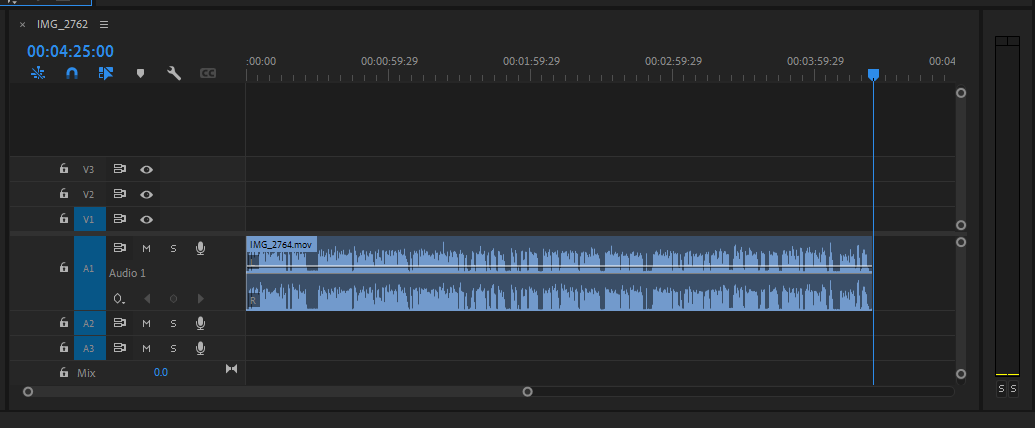
2. 상단에 있는 메인 툴바에 [Window] → [Text] 순으로 클릭하여 Text를 열어줍니다
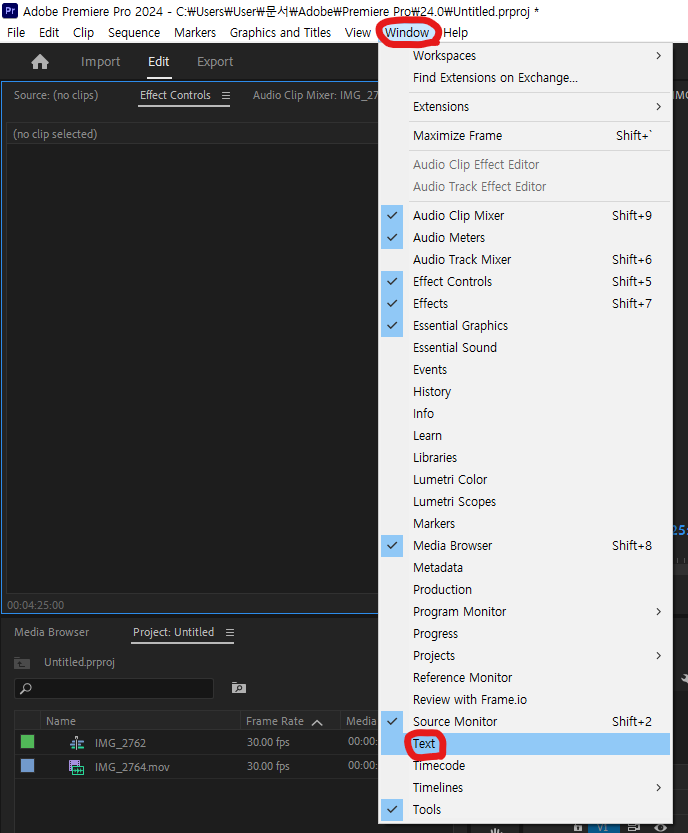
3. 열린 Text안에 [Transcript]를 누른 후 본인의 영상 파일명을 확인하고 [Transcribe]를 클릭해줍니다
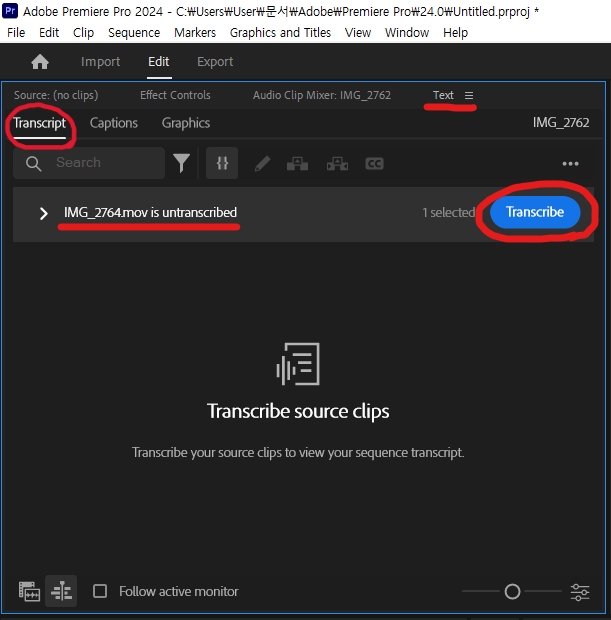
4. 자동 자막이 활성화 될 때 까지 기다려줍니다 영상길이에 따라 소요시간이 증가 될 수 있습니다
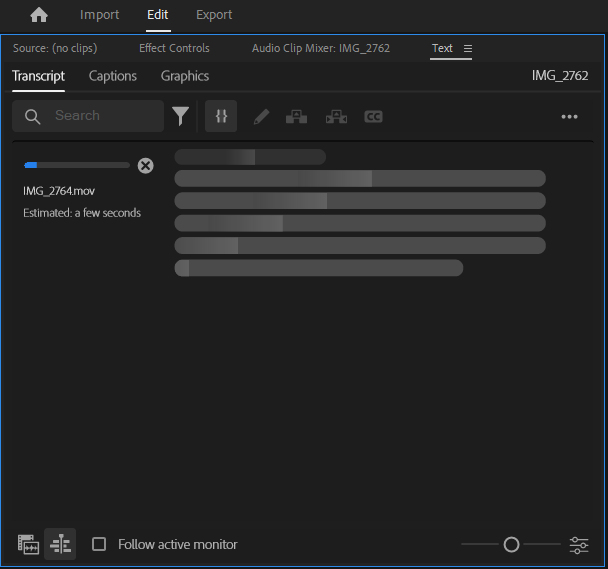
5. 활성화가 다 됐으면 [필터모양 버튼] → [Search settings]순으로 눌러줍니다
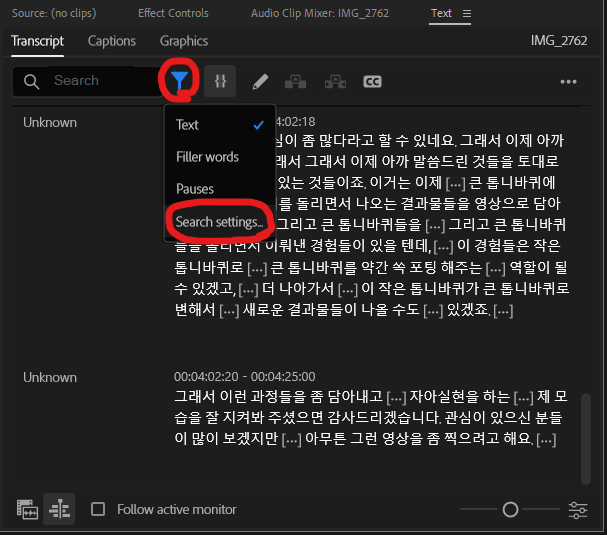
6. 창이 열리면 [Transcript view]를 눌러 목록을 열어주시고 [Minimum pause length]를 조절하고 [Save]를 눌러줍니다
이는 본인이 설정한 초 이상의 공백을 설정해주는 것이며 이 부분들을 컷편집 해준다고 생각하시면 됩니다
저는 최대한 공백을 없에기 위해 0.2초로 설정하였습니다
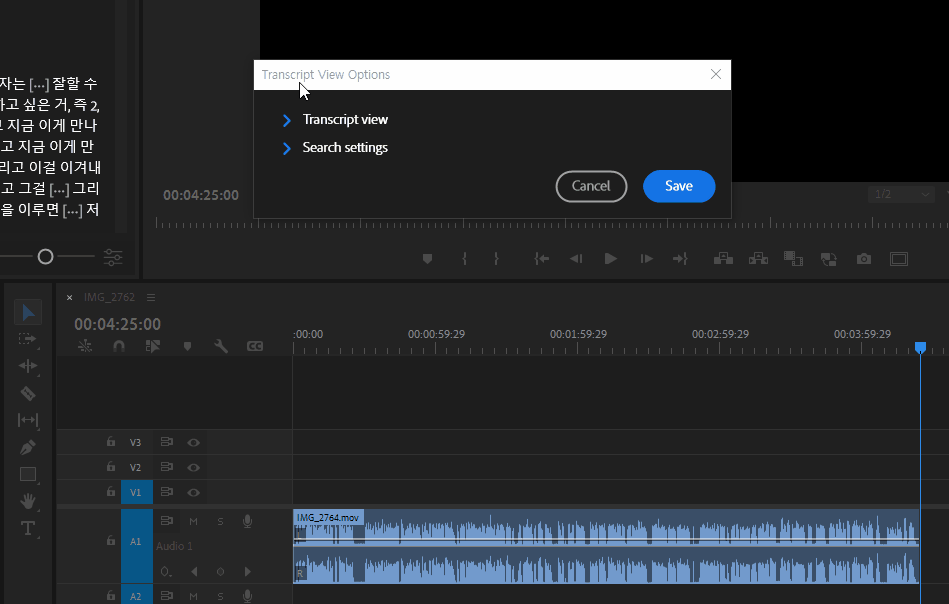
7. 다시 [필터모양 버튼]을 누르고 이번엔 [Pauses]를 눌러줍니다
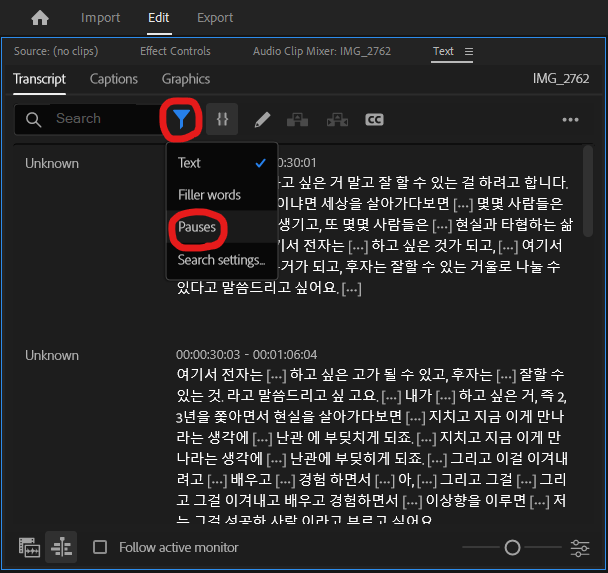
8. 그럼 바로 아래에 나오는 [Delete]를 눌러주고 [Delete all]을 눌러주시면 아래와 같이 설정한 [...]의 공백을 컷편집 해줍니다

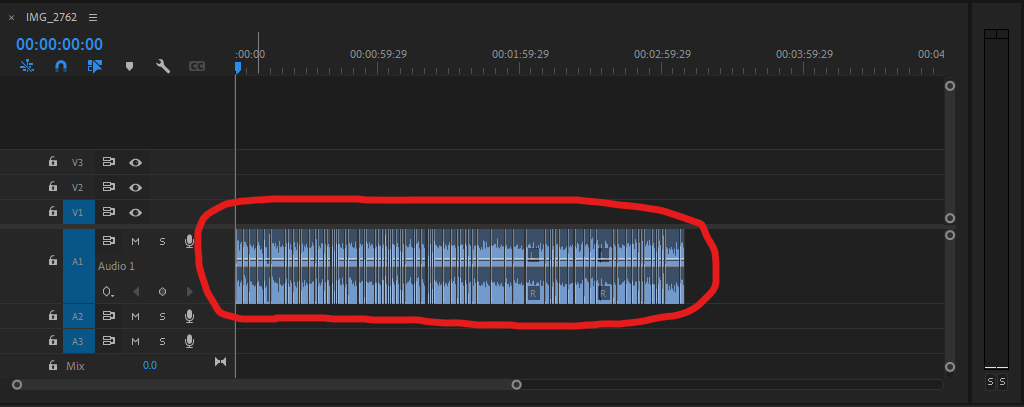
이제 자동 컷편집을 하면서 주의해야할 점을 말씀 드리겠습니다 꼭 읽어주시길 바랍니다!
- 자동 자막을 먼저 하고 자막 캡션이 있는 상태에서 자동 컷편집이 안되는 버그가 있습니다
이는 어도비측도 인지하고 있고 수정을 진행하고 있습니다
- 영문판을 사용하시는 분들은 꼭 자막 인식 언어를 korean으로 설정해준 후 자동 컷편집을 진행해 주시길 바랍니다
자동 컷편집은 자동 자막을 기반으로 하는 것 이기 때문에 최초로 자동 컷편집을 할 때 영어로 만들어지면,
다음 작업인 자동 자막을 만들때 다시 만들어야되는 불편함이 생깁니다
프리미어 프로 자동 자막 설정하는 방법! AI 자동 자막 어렵지 않습니다 그냥 따라하시면 됩니다!
영상 편집을 진행하면서 가장 귀찮고 가장 많은 시간을 할애 하는게 바로 자막 편집 인데요 자막 편집을 몇번의 클릭으로 몇초만에 어도비 자체 AI가 자동으로 음성을 인식하여 자동으로 자막을
haruwan.tistory.com
제일 쉬운 방법은 ▲위 링크▲를 참고하여 한글로 먼저 한글로 자동 자막을 만드는 초기작업을 하시면 됩니다
이 게시글이 많은 분들께 도움이 되길 바랍니다 감사합니다 :)
'프리미어 프로' 카테고리의 다른 글
| 프리이머 프로 AI 자동 자막, 자동 컷편집 필수 초기 설정 및 버그 및 오류 대처법 종결합니다!! (0) | 2024.04.05 |
|---|---|
| 프리미어 프로 물결치는 자막 효과 Wave Warp 알아보기 : 구불거리는 자막 효과, 흐물거리는 자막 효과 (파도 비틀기 효과) (0) | 2024.02.28 |
| 프리미어 프로 오디오 스피드 조절 후 목소리 자연스럽게 만드는 방법 : 목소리 및 오디오 피치 유지하는 방법 (0) | 2024.02.22 |
| 프리미어 프로 자동 자막에 효과(이펙트) 넣는 방법! : 자동 자막 및 캡션을 그래픽으로 바꾸는 방법 (0) | 2024.02.21 |
| 프리미어 프로 자동 자막 설정하는 방법! AI 자동 자막 어렵지 않습니다 그냥 따라하시면 됩니다! (0) | 2024.02.20 |